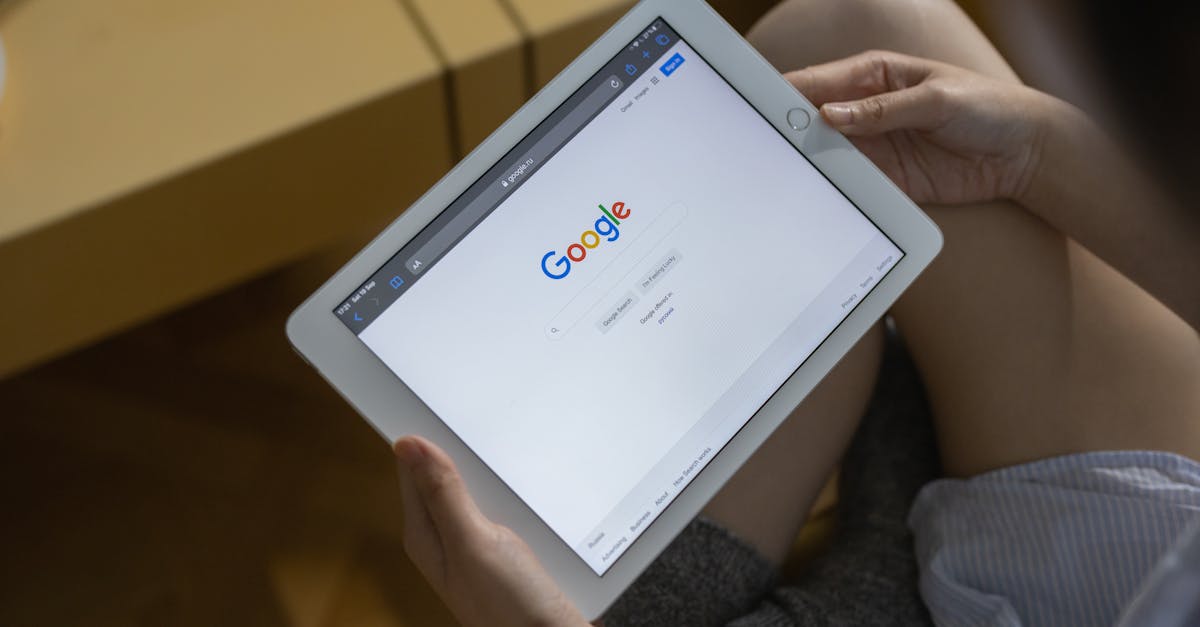
How to protect cells in google sheets on iPad?
Go to Google Sheets on your ipad touch the menu button in the upper right corner of the screen. When the dropdown menu appears, select the Settings option from the menu. Then, under General, touch the Protect Cells button. If you want to remove the protection from a single cell, touch the Protect Cells option again, then tap the cell you want to remove the protection from.
How to lock cells in google sheets on iPad?
Lock cells in Google Sheets is the best way to protect your data. You can lock the entire Google Sheets spreadsheet or lock specific cells based on your preference. Google Sheets allows you to lock cells by entering the cell name in the locking column of the spreadsheet. You can also lock the entire sheet by checking the Lock cells box in the menu.
How to protect cells in google sheets on iPad mini?
If you are using an iPad mini, you have two ways to protect cells in Google Sheets on an iPad. The first is to press the Home button twice on your screen. You will return to the previous screen you were working on and all the cells will be locked. You can use the search function to find your spreadsheet or you can scroll down the list of spreadsheets you have on your iPad.
How to password protect cells in google sheets on iPad?
Password protect your Google Sheets document on iPad Plus to prevent others from making changes to the spreadsheet. Restrict access to your Google Sheets file on the iPad by adding a password. You will be asked to enter the password every time you open the spreadsheet to view your data. You can set a different password for each of the users who have access to the Google Sheets file.
How to protect cells in google sheets on iPad pro?
Just as on mobile devices running iOS 11, you can protect cells in Google Sheets, but here you have more options. To start, tap the pin icon in the upper right-hand corner of the sheet you want to protect. A menu will appear with three options: Protect Cell, Lock Cell, and Freeze Cell. With Google Sheets on iPad, you can also use the menu to lock or freeze a cell based on its color. Additionally, you can lock or freeze