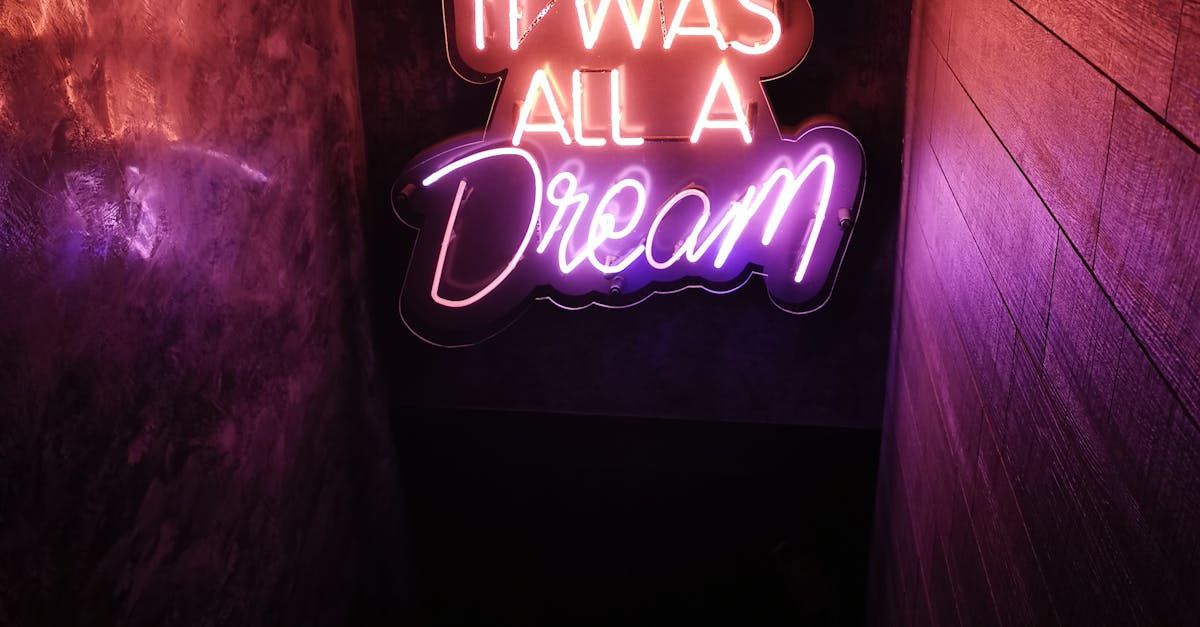
How to remove all hyperlinks in Word 2007?
If you click the hyperlink to open the linked content, you will not lose the text of the document you're working on. However, you will lose the ability to edit the content without triggering hyperlinks again. To resolve this issue, right click on the hyperlink or the highlighted text and choose the Unlink option from the context menu.
How to remove all hyperlinks in Word ?
Any time you insert a hyperlink into your document, a small arrow appears pointing to the location. If you would like to remove the hyperlink, click the arrow and press Delete. You can also remove hyperlinks in a specific selection on the document. To do this, select the text or image you would like to remove the hyperlink from, right click on the selection, click on “Edit Hyperlinks”, and then click Remove All.
How do I remove hyperlinks in Word ?
If you want to remove all hyperlinks from your document, then you can use the Remove Hyperlinks option from the context menu that appears when you right-click on a word that has a hyperlink. This option will remove all the hyperlinks on the current page and the linked content will return to the default text. This option is available for all the text nodes in the document.
How to remove all hyperlinks in Word
If you want to remove all hyperlinks in the current document, press Ctrl+Alt+H and click Remove hyperlinks. You can also select the text containing the hyperlinks and then press the Delete key. This method works for the entire document, for the selection only or the linked content. To remove hyperlinks from the linked content of a document, right click the hyperlink and click Remove Hyperlink.
How to remove hyperlinks in Word ?
The best solution to remove hyperlinks from a Word document is to remove hyperlinks from all the content. Since the hyperlinks are stored in the document’s source code, you can remove them by unchecking the option ‘Hyperlinks’ in the ‘View’ menu. You can also remove hyperlinks from pages, groups, and shapes.