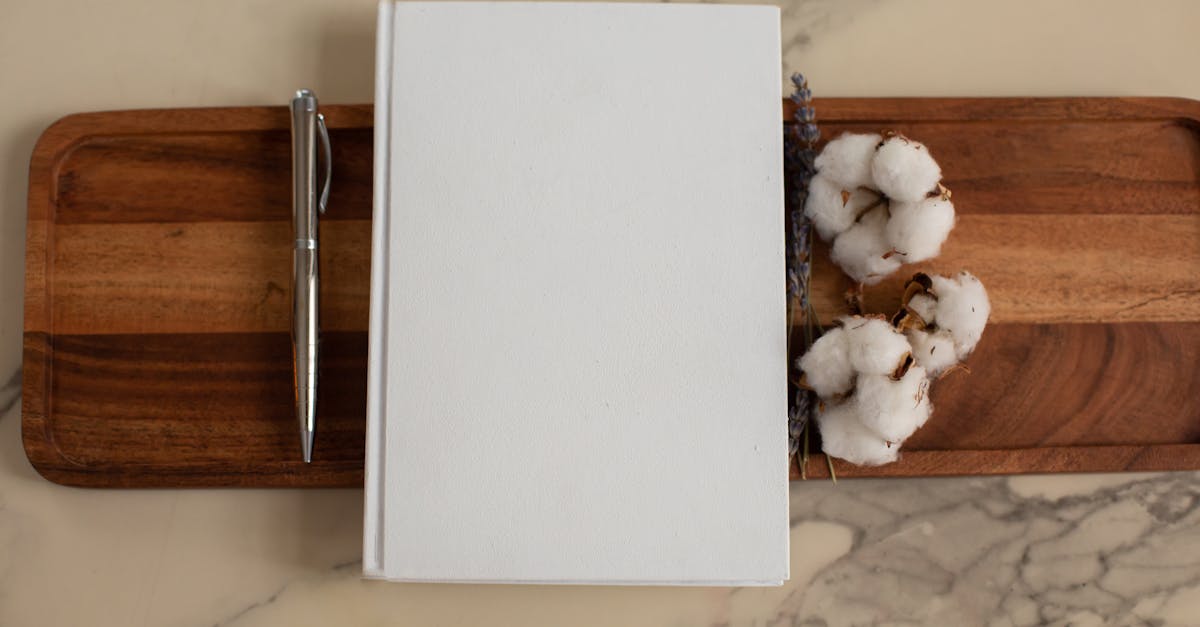
How to remove drop down list in Excel table?
To remove drop down list in Excel table, you need to first select the cell which has the drop down list. Once the cell is selected, press the right arrow key on the keyboard to move to the next cell to the right. Now, press Ctrl+Shift+Down to select the entire column of the cell containing drop down list. Now press Delete and the drop down list will be removed from the Excel table.
How to remove drop down list in excel table without data?
If you lose data in the worksheet you should first try to save the file before deleting the drop down list. The drop down list could be deleted either by editing the source sheet or by removing the connection. If you have lost data and you’ve tried all these methods, the last option to try would be to remove the drop down list while keeping the data.
How to remove empty drop down list in excel table?
When you want to remove the empty drop down list in excel table, you can check whether the drop down list is showing only one value or multiple values. If there are empty values in the column, right click on the column header and choose choose option “Show Drop Down Lists”. Then click again to collapse the drop down list. Now to remove the empty drop down list in excel table, select the empty column and press the Delete key on your keyboard.
How to remove drop down list in Excel?
To remove a drop down list from a cell, right click on the cell and choose Cell Properties. In the Properties dialog box, uncheck the option called Display as a drop down list. This will remove the drop down list from the cell. You can also remove the drop down list from the entire worksheet using the following method:
How to remove drop-down list in excel table?
You can remove any column in Excel table by using Home, Editing Ribbon, Delete, and the drop down list. Choose the arrow beside the column header and click Remove. After removing the column you will see a gap in the table. To remove the gap you have to add the column header again. You can add the column header by clicking the arrow beside another header column or by pressing Ctrl+Shift+Down.