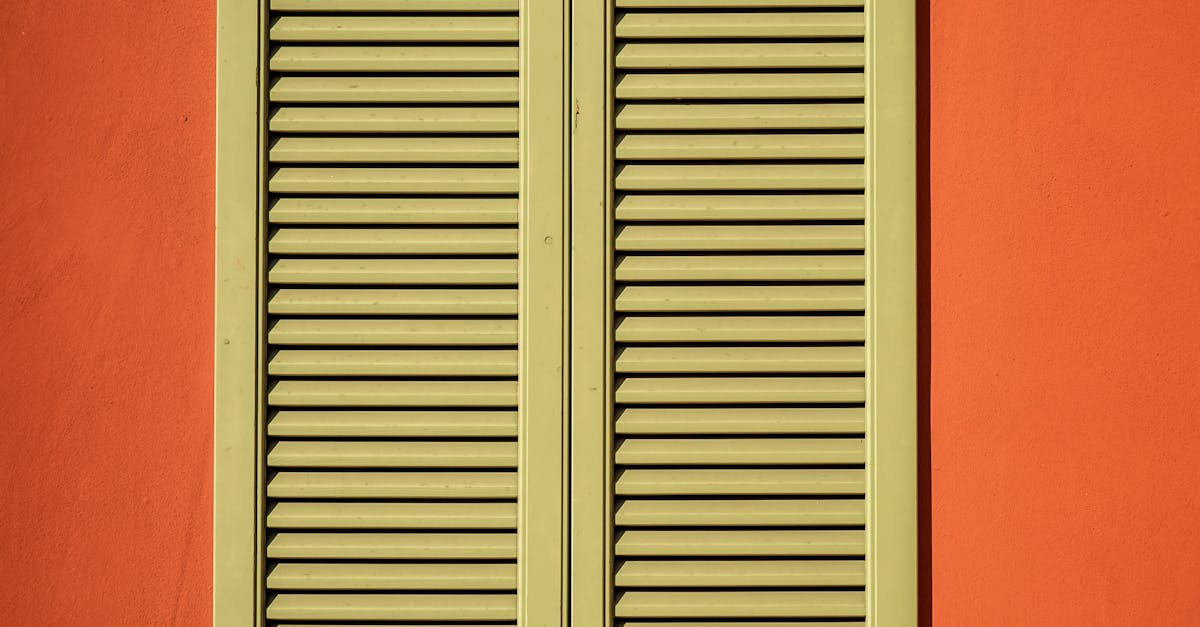
How to reopen closed window mac chrome?
This issue of closed window mac chrome can be solved by using the default option. Most of the time you will find that when the window is closed, Chrome will ask if you want to keep the last session open. This means that the last session will be reopened automatically after restarting. You can also use this feature to automatically restart your Chrome.
How to reopen closed window chrome?
If you are unable to reopen closed windows, it means the application is not responding. There are few things you can do to make the window respond and reopen. For instance, first check if the window is still in the background. If it is, you can force the window to appear. Go to Window menu and choose the task you want to bring forward. After that, click the icon with the three dots and choose Bring All Windows to the Front. If the process still continues, then press and
How to reopen a closed window in chrome?
Sometimes, you forget to close the windows that are open. In such situations, you can press the Command+W keyboard shortcut to quickly close the windows present on your desktop. However, you can also reopen these windows by using the Chrome browser. The Chrome browser has a re-open closed windows feature which lets you reopen a previously closed window.
How to reopen closed window chrome on Mac?
There are many reasons why your Chrome window got closed. If you accidentally clicked the Chrome menu, then it would be closed. If you kept the Chrome window open for a long time and it automatically closed, then it would have closed. If you closed Chrome because of an update, then it would be closed. If you closed Chrome because you were watching a video, then it would be closed. Well, you can easily reopen the closed window Chrome on Mac. This guide will show you how to reopen
How to reopen closed window in chrome?
When you press the window close button accidentally, it will be closed. Sometimes, we are unable to reopen closed window. If you are also facing this issue, then you need to restart your machine and try to reopen the window. If it is not working, restart your windows. After restarting the windows, go to Chrome. Now, press and hold the Ctrl key and the Command key together. Now, click on the Chrome menu in the top right corner. Now, click on the hamburger