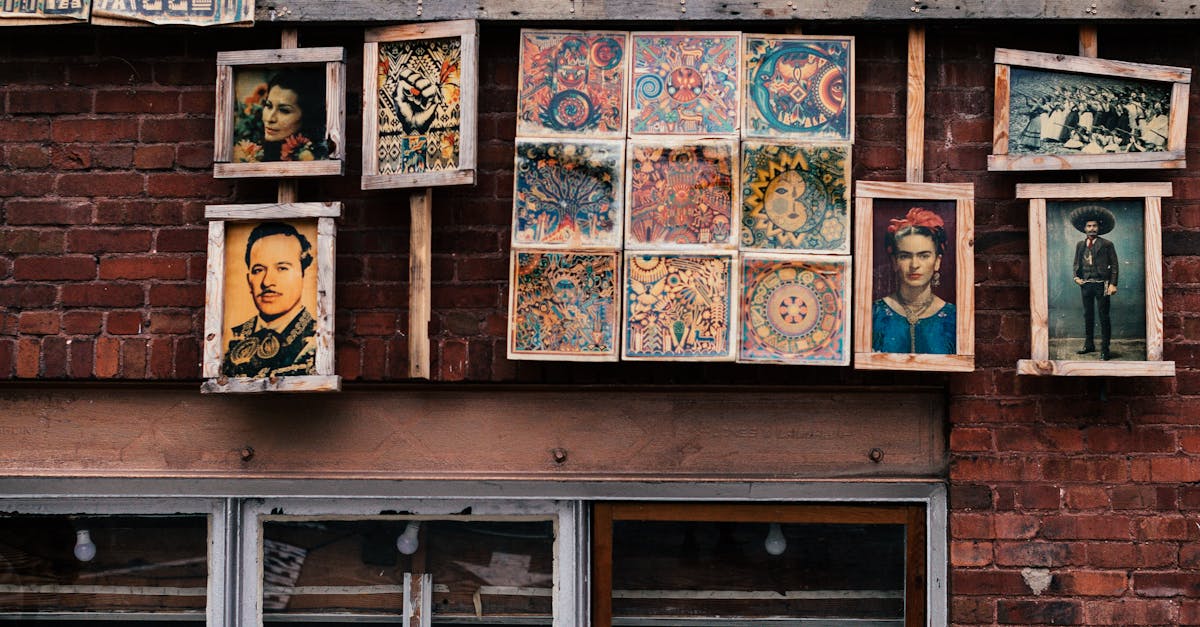
How to reset photos app on Windows 10?
You can delete the photos from the local storage. To do this: Go to Settings>Apps & features>Apps & features and click on the Apps & features section. If you see Photos app and you want to delete it, click on it. Now, click on the Uninstall button. After that, you will be asked to restart your computer. Once you have restarted your computer, the photos will be wiped from your internal storage.
How reset photos app on windows
To reset the photos app on windows 10, open the Start menu and type “photos” to locate it. Choose the option to reset photos app and you will get a dialog box. You will get the chance to reset all the photos and albums to their original state. You can also remove the photos from the library. After that, the photos will automatically be restored when the next upload happens.
How do I reset photos app windows
If you have recently updated your phone, the photos app might not be working properly. If you find that the images in this app are all blurry, it is because the app window is set to “translucent” which allows the background to show through. The easiest way to solve this problem is to reset the windows of this app. There are two ways you can do this. You can do it using the Registry Editor or the Settings app. If you want to reset the windows using the
How to reset photos app on Windows
The default photos app that comes with Windows 10 is the Photos app. The app is essentially a way to organize and view all your photos and videos on your computer. It comes with a built-in editing tool and an option to share your photos on social media platforms. However, the problem with the default photos app is that when you download new photos, it adds them to the existing photos. This means you will have two different sets of photos on your computer. The new photos will be shown in
How to reset photos app settings on windows
To reset the app settings you will need to first show hidden files in windows explorer. Go to view and select show hidden files. Now navigate to the location where windows photos are installed. This is usually C:\Program Files (x86)\Microsoft Photos. Go to the hidden folder named ‘AppData’ and delete the contents inside it. Restart your windows and check whether your windows photos are working properly.