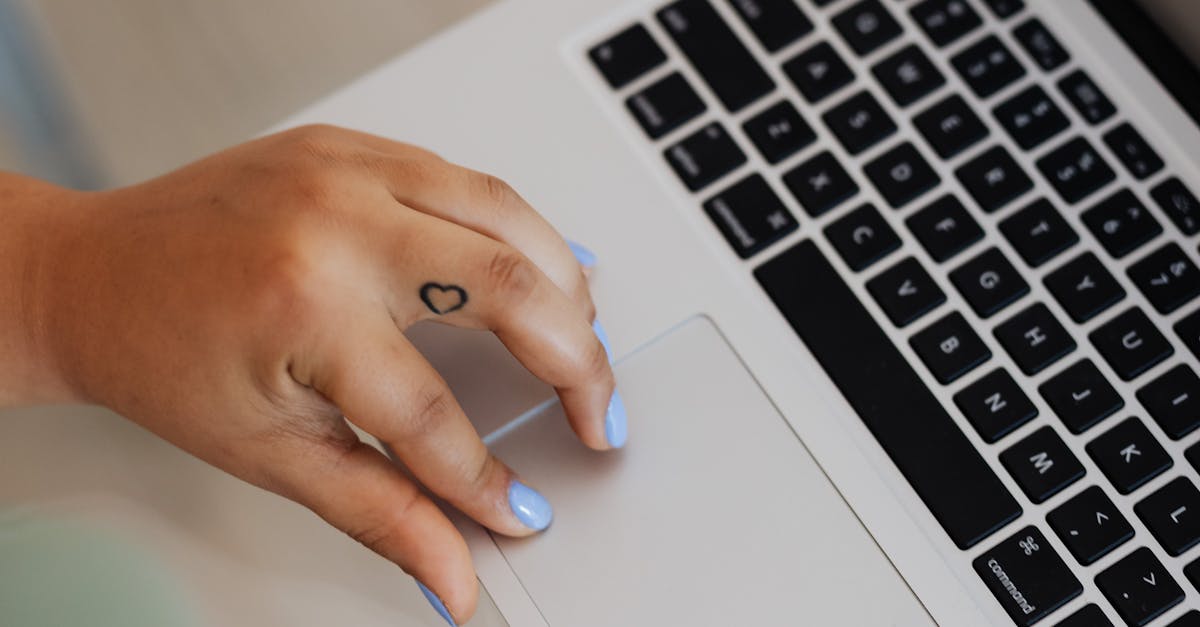
How to right-click on a Mac touchpad?
The right-click on a Mac touchpad is a much loved feature of the macOS operating system. If you are wondering how to right-click on a Mac touchpad, you can do it by pressing three fingers down on the bottom left-hand corner while keeping the other two fingers on the top left-hand corner. This method is great for multi-touch.
How to right click on a Mac laptop touchpad?
To right click on a MacBook or MacBook Pro touchpad you can either use a three-finger click on the top right corner of the touchpad or press down the Control key and the Option key at the same time. You can also click left or right on the touchpad to move the cursor or click the left or right mouse button.
How to right click in a Mac touchpad?
If you love using your computer but hate the way you have to click with your mouse, a trackpad is the best choice. The trackpad is a small, rectangular surface embedded into the laptop or desktop that you can use for mouse control and scrolling. It could be confusing to learn how to right click on the trackpad, but it isn’t as hard as you might think. Here are a few steps to help you learn to right click in a Mac touchpad.
How to right click on a Macbook touch pad?
A touchpad is a small area on the underside of a laptop pointing towards you. It is usually used for scrolling and for pointing and clicking. To right click on a touchpad, you can use the three-finger down gesture or the two-finger down gesture. You can also right click by clicking the touchpad with three fingers lifted up. All these methods work on MacBook or MacBook Pro laptops running macOS Mojave (10.14).
How to right click on a MacBook touchpad?
A MacBook touchpad is great for scrolling and swiping. But what can you do when you want to right click within macOS on your MacBook touchpad? Just like you can right click on a trackpad on a Windows machine, you can right click on your MacBook touchpad by using the three-finger click gesture.