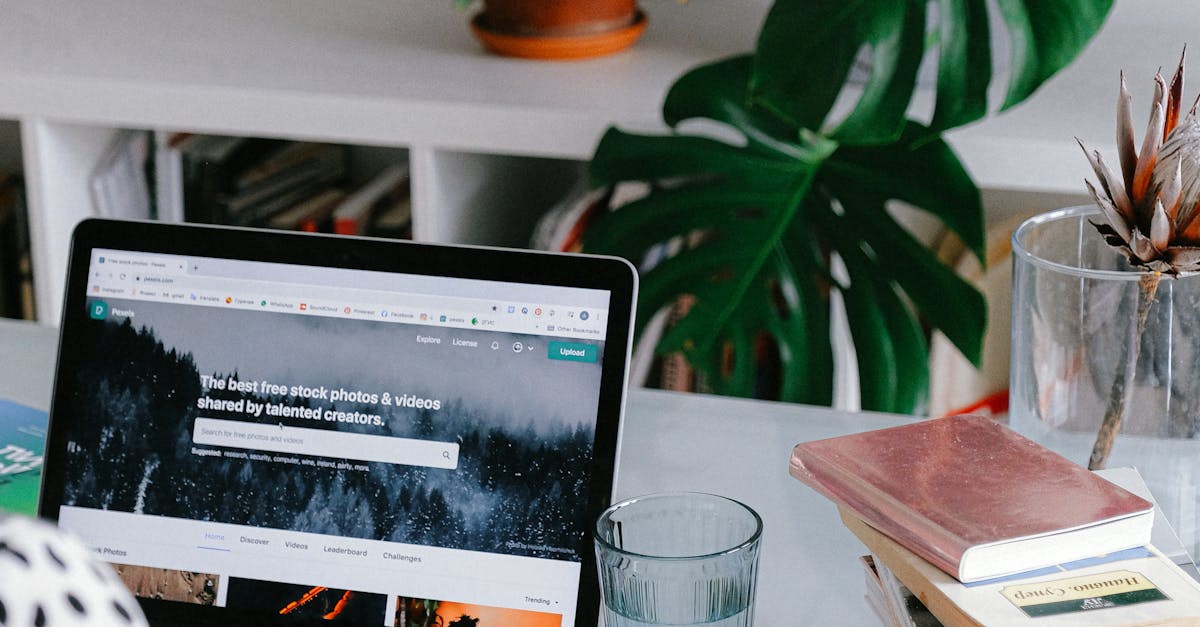
How to right-click on a Mac trackpad?
You can right-click on a trackpad using the three-finger click method. When you see three horizontal bars on your trackpad, move your cursor to the middle one. You will notice a small menu appear, which you can click to move your cursor to different locations. Once you have the cursor in the right place, tap the mouse button. This will execute the right-click action.
How to right-click on a Macbook?
In the MacBook trackpad two or three-finger click is used to right-click. To perform a right-click on MacBook trackpad, move the cursor to the top-right corner of the trackpad. Now, press the three-finger click. This will bring up more options in the menu.
How to right-click on a MacBook Pro?
When you place your finger on the trackpad, a small pointing arrow will appear. To click, place two fingers on the trackpad and move them towards one another, then click. If you’re using a MacBook Air or a MacBook, right-click will be activated by hovering your cursor over the trackpad. Put two fingers on the trackpad and flick them down. To click, move your cursor towards the right side of the trackpad. The new MacBooks also have a three
How to right-click on a Mac laptop?
It's not that difficult, right? Just click and hold down the right mouse button while you move the cursor to where you want to right-click. A menu will pop up, and you can then use the options that appear. You can create a new folder, open or save files, or even search the web.
How to right-click in Mac trackpad settings?
If you are using multiple monitors or switching between different desktop spaces, you might find it easier to right-click on the trackpad. You can change the right-click behavior in the trackpad menu. Go to System Preferences -> Trackpad and click the Options button. A new window will pop up. From there, you can adjust the settings for right-click.