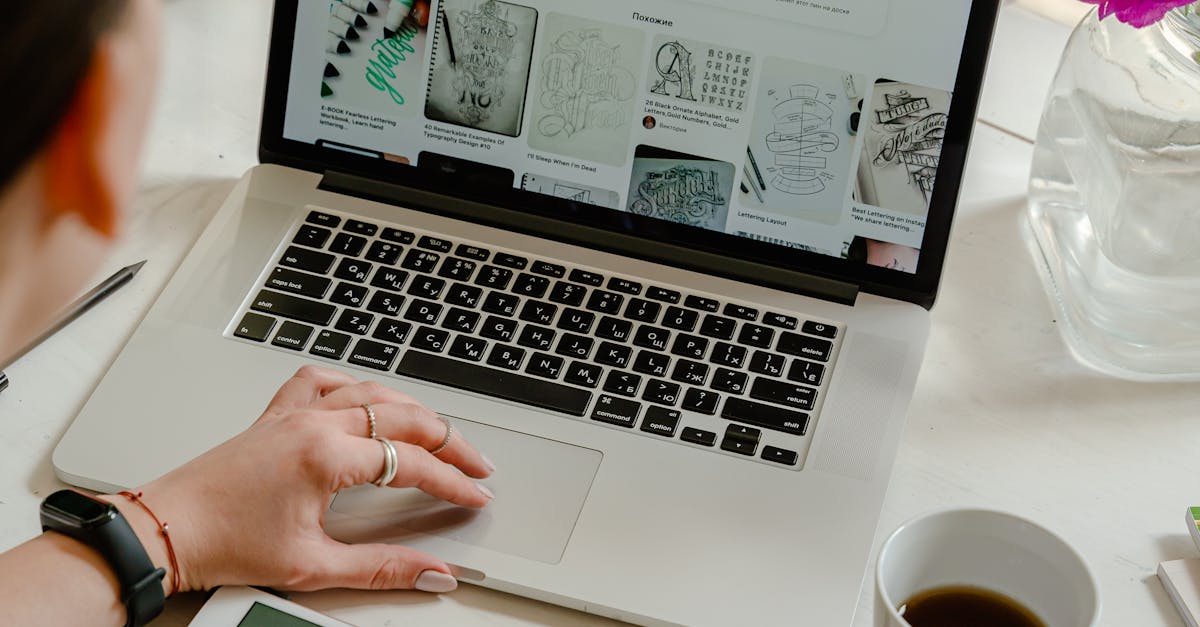
How to right-click on a MacBook trackpad?
You can right click on a MacBook trackpad using the three-finger click method. To do that, place your middle, ring, and pinky fingers on the trackpad and place your thumb on the lower left corner. Now click and drag your fingers up and down. You will be able to see a box appear around the location of the click. Now click your mouse button to right click.
How to right click on MacBook trackpad pro?
If you use a MacBook trackpad with a physical click button, then you can just press down the clicker and click the right side of the trackpad. You can then release the clicker. This is the easiest way to right click if you want to do so. But if you want to use gestures, here are some options.
How to right click mouse button MacBook trackpad pro?
The MacBook trackpad is a great pointing tool, but it's not always the easiest to use. If you want to right click a MacBook trackpad, you'll need to flip a little switch. You press the Fn key in combination with the control and click. Then, click the trackpad. It's really that simple!
How to right click on MacBook trackpad?
With a MacBook trackpad, you can right click with two fingers by clicking down with one finger and then lifting up with another finger. To right click with four fingers, place two fingers down on the trackpad, press down, then release and click with your thumb. You can customize your right-click behavior in the trackpad settings.
How to right click on a MacBook trackpad?
The standard way to right click on a macOS trackpad is to press the Command key and the click button at the same time. However, you can also right click by pressing down the Fn key while clicking the trackpad. While this works most of the time, the Fn key can sometimes conflict with other macOS settings, such as the Force Touch trackpad. If you notice this happening, go to the Keyboard preference pane, click the Modifier Keys tab, and disable the option under the Fn key