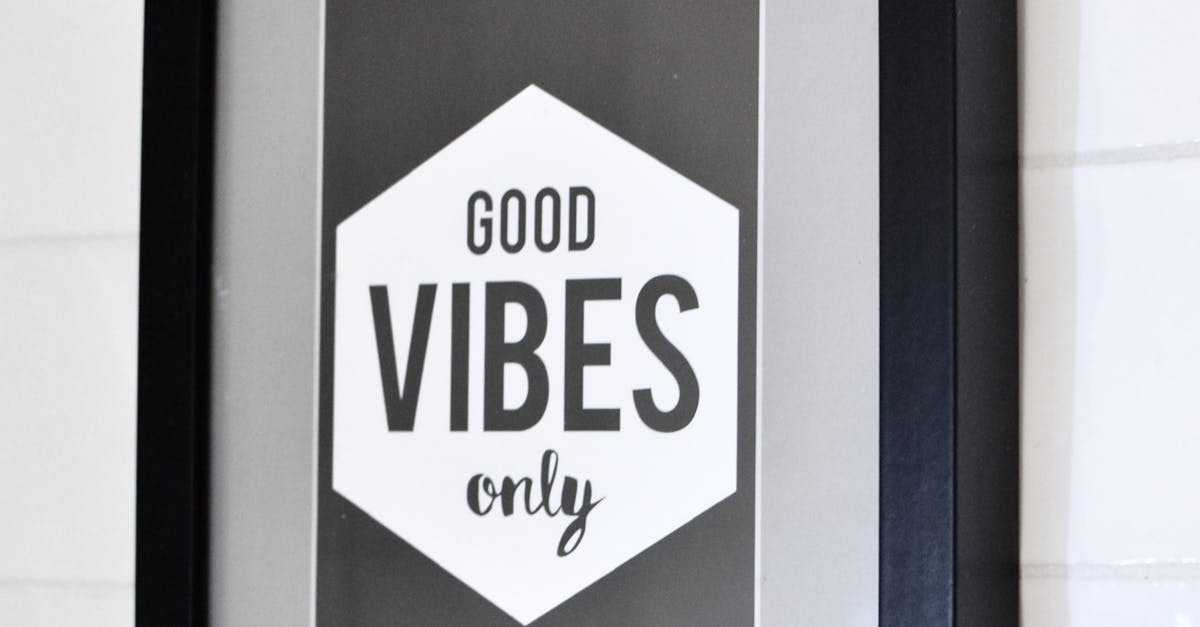
How to rotate a photo on a Word document?
If you want to insert a photo in your document and have it displayed in a different orientation, you can use the " rotate option in the "Shape" menu. To do so, place the insertion point where you want to insert the photo, then click on the dropdown menu and select "Rotate" from the list. A new menu will appear. In the menu, you can choose the degree of rotation you want to apply to your photo.
How to rotate a photo on a word document in Windows
To rotate a photo on a word document in Windows, open the document in which you want to insert the photo. In the Insert menu, click Picture. In the menu that opens, click Choose. The Insert Picture dialog box will appear. Now, click the Browse button. In the file picker that opens, select the photo you want to insert into the document. After choosing the image, click Insert.
How to rotate a photo in Word document?
To rotate a photo in Word document, select the picture with the mouse. Then, right-click the selected picture and choose the Rotate option. The photo will be rotated to the chosen angle.
How to rotate a photo on a word document?
There are two ways to rotate a photo in a word document: manual and automatic. The manual method is to click the position where you want to display the photo and then click the small gear icon in the lower right corner. Choose the option for ‘Rotate’ and then click ‘Accept’. The image will automatically be rotated.
How to rotate a PDF page in word?
Nowadays, most of the work is done on the computer. With the advancement of technology, the use of computers has increased in every sector. One of the tasks which is frequently performed on the computer is editing a document. A document can be created in several file formats including PDF. A PDF file is a document created using Adobe’s Page Layout software. A Word document is also created using this software. When you edit a PDF file using Microsoft Word, the file is automatically displayed in its