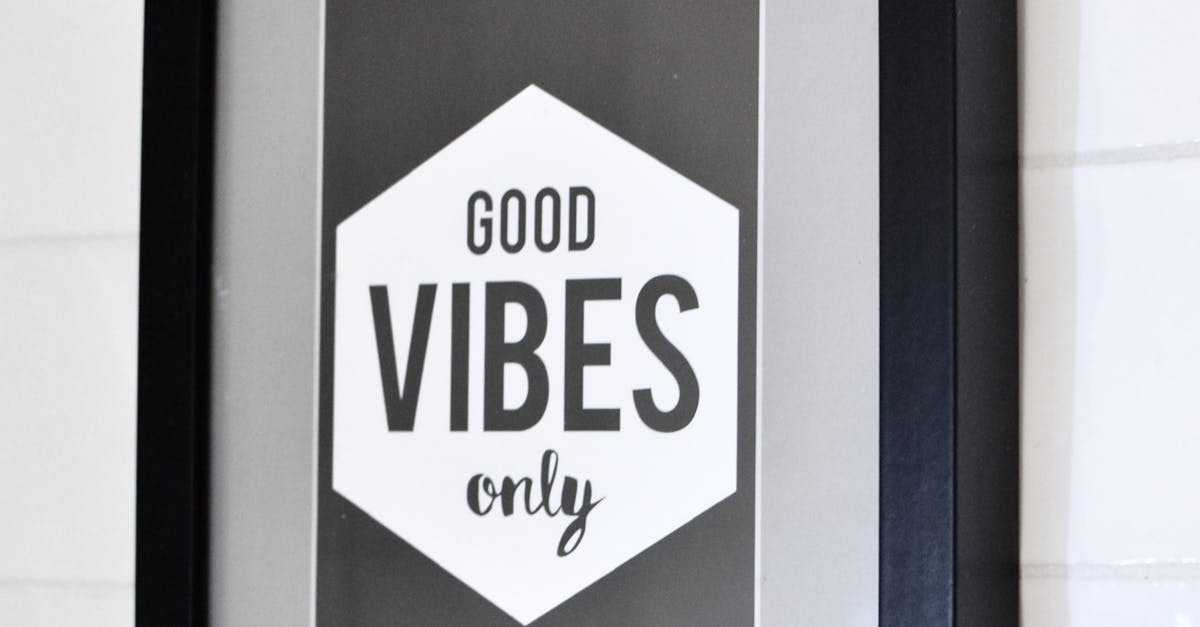
How to rotate a picture in word?
More often than not, even when editing images in programs like PowerPoint or Word, you don’t have the option to rotate an image. There are a few techniques for rotating a picture in Microsoft Word, however. If you find your image is too small to see properly, expand it by using the “Show Text” option inside your image’s menu and hit “Show All”.
How to rotate a picture in word ?
There are many ways to rotate a picture in Word. You can use the built-in commands to rotate your photo, or you can insert the photo as a picture frame and use the commands inside the frame. There are also add-ins that you can use to easily rotate your picture, as well as other editing options.
How to rotate a word document?
Besides the options mentioned before, you can also use the free program Word's built-in tools to rotate your document. You can rotate your document by 90 degrees clockwise or counterclockwise. To do this, open your document, press Ctrl+T, then click on the Picture tab on the ribbon and click the Rotate button.
How do you rotate a picture in word?
You can easily turn and move pictures in a word document using the free Rotate Picture tool. This tool can turn, flip, and spin your photos so that they are perfectly aligned with your text and other content on the page. If you want to rotate an image 90 degrees clockwise, just click and drag the arrow icon to the right of the picture. If you want to flip the image so that it is facing the opposite direction, click and drag the arrow icon to the left. Finally,
How to rotate a picture in word
If you can't find an option to flip and rotate a picture in a document, try using the Picture Tools. If you've already added your image, go to the Picture Tools menu and click the arrow next to the existing picture until a menu appears. Choose the Picture Options drop-down menu and then click the Picture Properties button. You can now choose to flip or rotate the image.