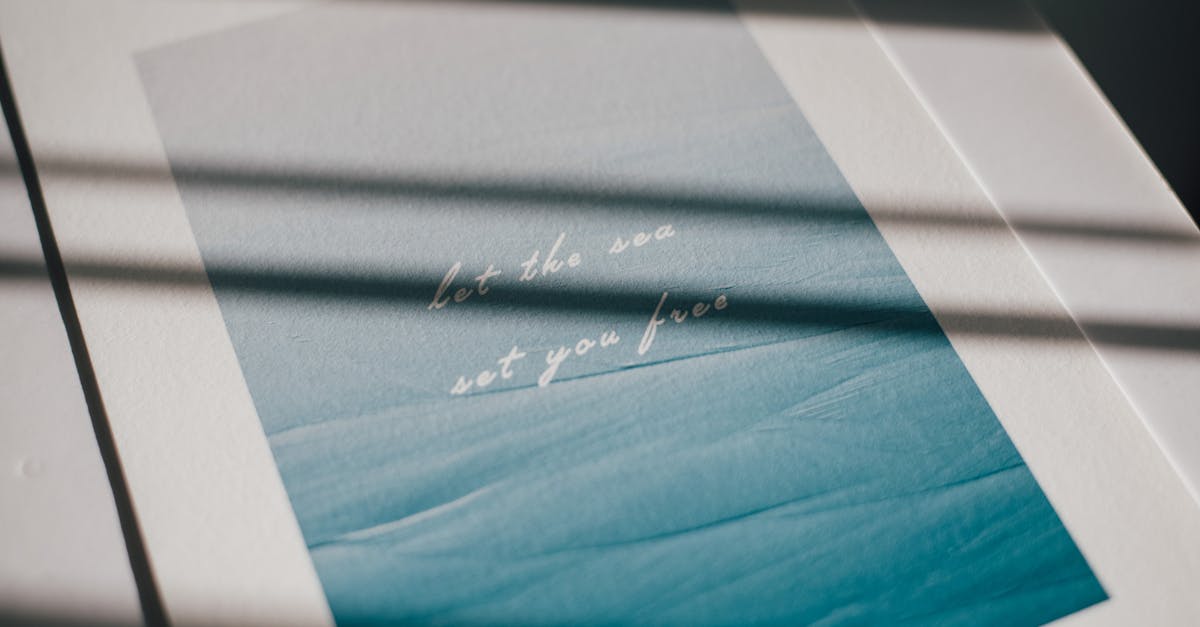
How to rotate a picture in Word 2013?
When you have a photo or image that you want to place on a page, you can easily do so by dragging it into the document. Sometimes though, you may want to rotate the image you placed on the page. You can do this by right-clicking on the image and choosing the Rotate option in the context menu. You can also use the keyboard shortcut Ctrl+Shift+R.
How to rotate a photo in word
If you want to rotate a picture in word, just click the picture to select it and then click the arrow icon located on the top right-hand corner of the screen. This will open the picture editing window. From the menu that appears on top, click the arrow to the right of the Picture Properties button. A menu will appear. From this menu, select the arrow pointing down beside the Rotate option. The picture will be rotated.
How to rotate a picture in Word ?
If you want to change the orientation of the picture you can right click on the image and set the image as an example. Once the image is selected you will be able to click the arrow next to the picture and select the desired angle. You can also use the option under the Format menu to rotate the image.
How to rotate a picture in Word without opening?
If you are working on a document and want to add a picture that you want to rotate, you can use the Insert Picture dialog box. If you want to add a picture from your computer or upload one from the internet, you can do so using the Insert Picture from File or Insert Image from URL options. Once you have added a picture you like, you can rotate it by right-clicking on it and choosing Picture Tools menu. You will see a bunch of options including Rotation.
How to rotate a picture in word online?
If you have a lot of images you would like to re-orient, we recommend using the online version of Word. Online, you can select the images you would like to re-orient by holding down the CTRL key while clicking each one. Once you have selected all of the images you would like to re-orient, you can click the arrow icon that appears in the lower right hand corner of the images to re-orient them.