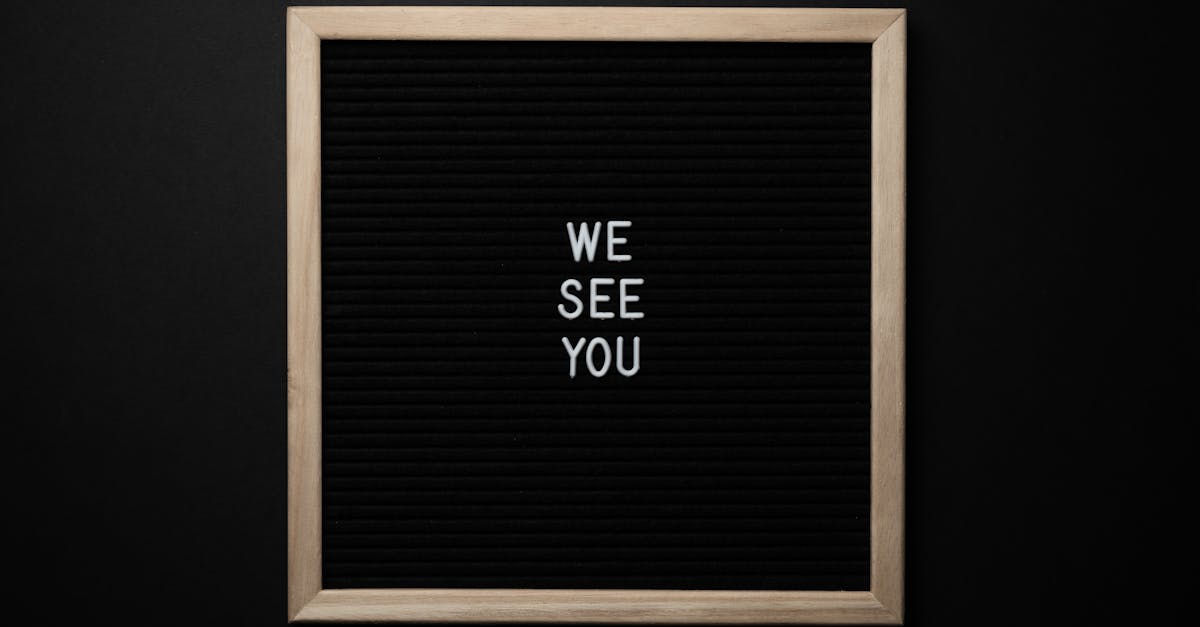
How to rotate a picture in Word 2019?
The easiest way to turn a picture 90 degrees is by using the rotate icon, found in the Home tab. This will open a menu allowing you to choose the degree of rotation. If you want to flip the picture over, click the flip icon in the lower-right corner of the menu.
How to rotate picture in word?
If you need to flip or rotate a picture in Word 2019, use the Rotate Picture tool. This tool allows you to flip or rotate your images. You can even flip or rotate just a part of a picture. The best part is that you don’t need to download the images to your computer first. All you have to do is click and drag the picture to the location you want to place the rotated image. You can also perform different actions like resizing, cropping, or
How to convert a picture with Word ?
If your picture is in an image file, you can convert it to a picture in Word by using the Paste as Picture option. This option is available when you paste your picture into a new document. However, if your picture is part of a picture frame in a PowerPoint presentation or an Excel worksheet, you can't paste it into a new document. Instead, you will need to convert it to a picture in Word.
How to rotate a picture in MS Word?
If you want to flip or rotate an image in Word, you can use the Selection tool in the toolbar or press Ctrl+T to select the picture. In the menu bar, click Edit, then click Picture and click the arrow on the Picture tool. Now you can choose the option to flip the image or rotate it.
How to rotate a picture with Word ?
The easiest way to rotate a picture in Word is to use the editing ribbon. You can do this by opening the picture you want, clicking and holding the picture and then right-clicking. In the menu that appears, you can click Edit Picture. This will bring up a menu from which you can choose the option you need. There you will find the option for rotating the picture. A picture will automatically be rotated when you paste an image into a document or edit the existing image.