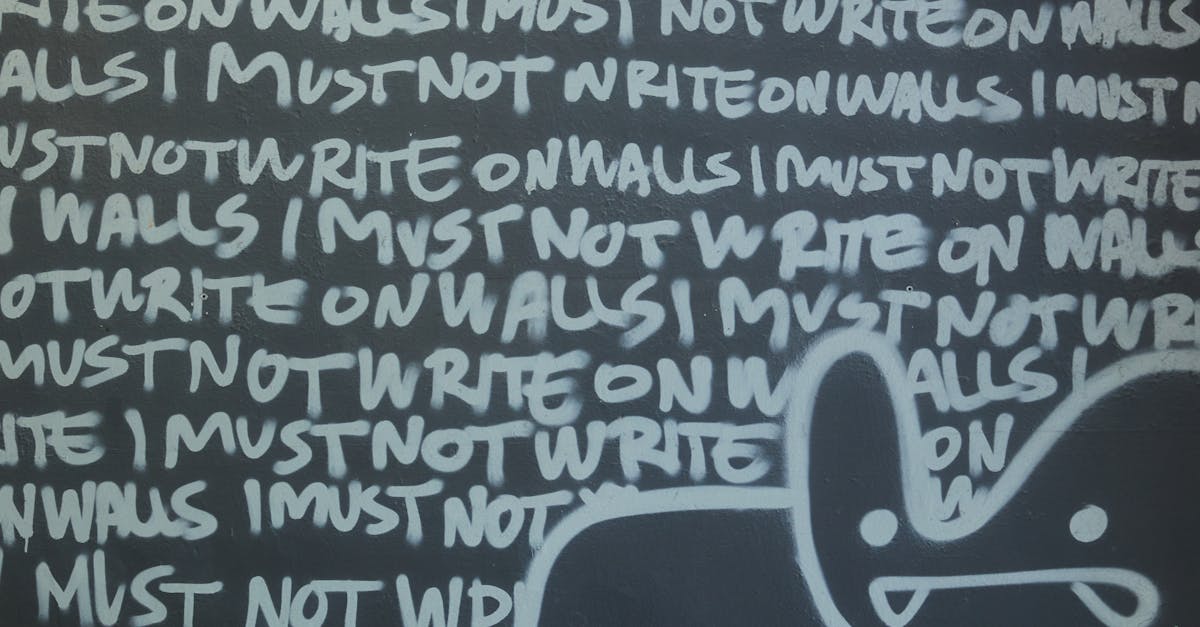
How to rotate image in word pad?
wordpad is a popular word processing software and is used by millions of users. It is free to download and use. A lot of users are frustrated when they try to rotate an image in wordpad but end up rotating it in the wrong direction. If you are also one of those, then you will not be happy to learn how to rotate an image in wordpad. In this article, we will show you how to rotate an image in wordpad so that you don’t have to
How to rotate image in word
If you want to read a document in landscape mode, then just click the Page Layout button on the ribbon and select Landscape. This will automatically adjust the page orientation for you. If you want to flip the page vertically, click the Page Layout button, select Portrait, and click Page Flip. Likewise, if you want to flip the page horizontally, click the Page Layout button, select Portrait, click Page Flip, and then click Flip Vertical. All the images will automatically flip with the page
How to change image in word?
If you want to change the image in word, then you should go to ‘Insert’ menu. After that, click on ‘Pictures’ option available. Now, you will see the list of your images. You can select any image you want to change to it. After that, you will see ‘Pictures’ menu. Now, click on ‘Rotate’ option available. Now, you will see ‘Advanced options’. In this
How to rotate image in word?
To rotate an image in word, click on the image once and open the menu. There, you can click on ‘Rotate Picture’ to get a new rotated image. You can also do this by right clicking on the image and select ‘Rotate Picture’.
How to rotate text in word pad?
You can also flip or rotate the text in the word pad. This can be done by selecting the text you wish to flip/rotate and then right click on it and click on the "Flip" option in the menu. You can also Ctrl+T to get the same result. You can also hold down the CTRL key and click and drag the selected text to make it flip.