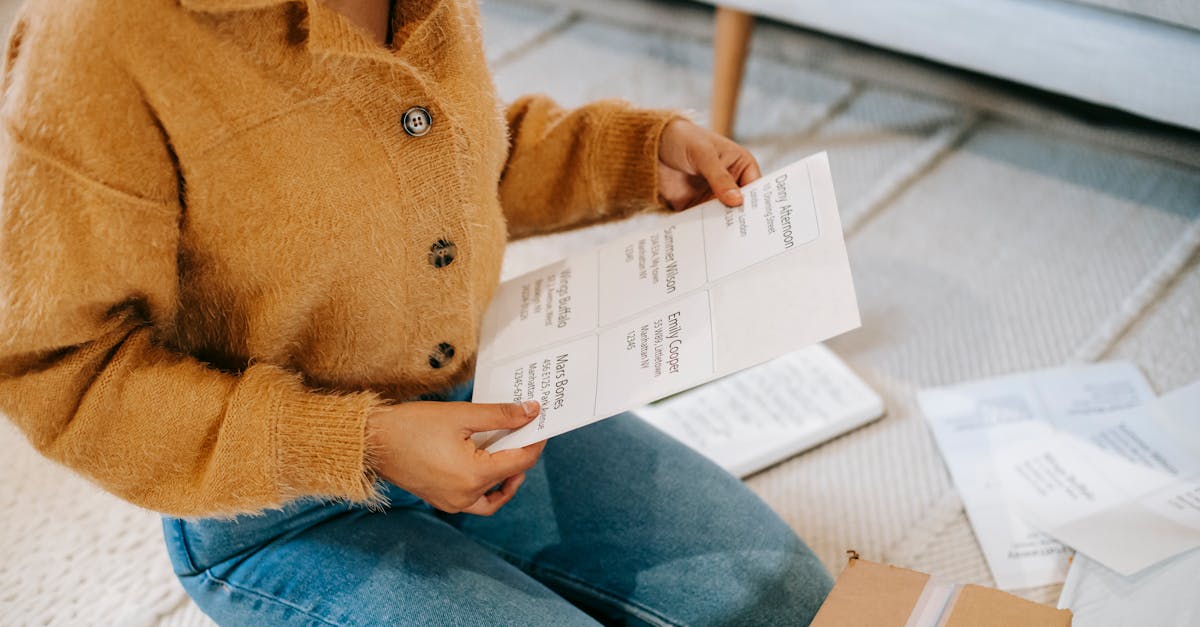
How to rotate photos in word document?
You can use any of the given options for rotating your images in MS Word. Each of these options has different pros and cons, and each one can be used for different reasons. If you’re looking for a quick and easy way to rotate all your photos in a document without any manual intervention, using the “Rotate All Pages” button is an easy way to do that.
How to rotate photographs in word?
The best way to rotate images in word is to use the built-in Picture Editing task pane. If you have several photos you want to edit all at once, start by selecting them all, either by dragging and dropping or by using the Ctrl key. When you have selected all the images you want, right click on one of them and choose Picture Editing.
How to rotate photos in word ?
Using the ‘rotate’ option in the editor, you can easily rotate the photos in the document. Using this option, you can also set the rotation angle and the position of your document. This is very easy to use and all you need to do is highlight the photos you want to rotate and click the ‘rotate’ icon located at the top of the screen. You will be asked to specify the angle of rotation, the position of the photo in the document and the
How to rotate photos in word
We can easily add photos in a word document by dragging and dropping them into the desired location. But, in most cases, the images are not placed in the right angle. If you have a landscape image, you will have to rotate it 90 degrees so that it appears as you have intended. To rotate an image in a word document, right click the image and select the desired option from the menu. You can choose to rotate the image clockwise or counterclockwise.
How to rotate pictures in word document?
First, you need to add your images in the word document. Add the images by using the Insert tab of the ribbon. When you click the Insert button, the gallery will open. Here you’ll find a variety of the photos that you can insert. Choose the photos that you want to add to the document. Then, click the Choose button and click the Insert button to add the images in the document. You can also customize the image properties by using the Properties panel. You can resize