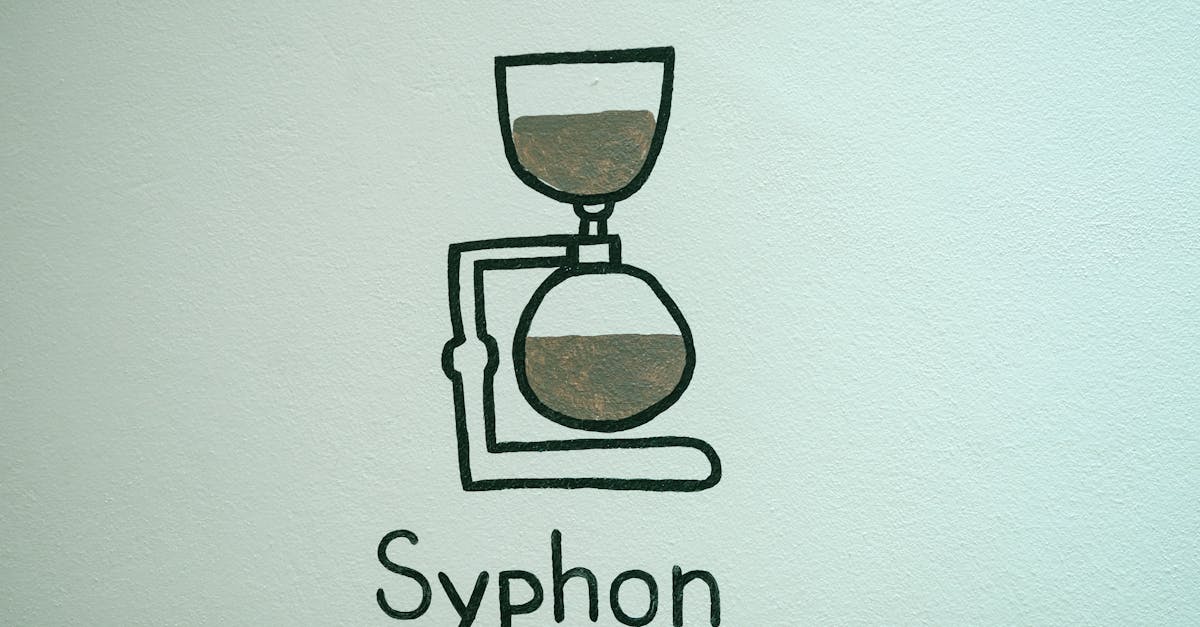
How to rotate picture in word?
The simplicity of rotating images in documents made word processing one of the most popular applications for the computer. Just click the desired image, choose the option to rotate it and watch your image rotate within seconds! The software is so easy to use that anyone can do it. And because rotating images in word is so quick, you can easily create several images as you work on a project, making it easy to compare them for consistency.
How to rotate a word file in word ?
Using the built-in editing tools in the program, you can easily rotate your image 90, 180, or 270 degrees. To do so, go to Page Layout view, click on the picture, and then click on the arrow icon that appears on the top right corner of the image. A menu will appear. Click on Rotate 90 clockwise or Rotate 90 counterclockwise to rotate the image 90 degrees. Repeat the same procedure to rotate the image 180 degrees or 270 degrees.
How to rotate text in word?
Like images, you can rotate the text in the document. To do so, locate the text you want to rotate. Then right click on it and choose the option “Rotate”. A box will appear. Set the angle at which you want to rotate the text. Then click “OK”. You will notice that the text will automatically get rotated.
How to rotate a picture in word
The picture can be rotated by dragging and dropping it into the desired position. If you click on the picture to highlight it, then click the desired angle of rotation, you can also use the right click menu to rotate the picture. When you want to return the picture to its original position, press Ctr+Z and click on the picture to select it.
How do I rotate picture in word?
Picture rotation is one of the most used operations in word. There are two ways to rotate image in word: you can click the image and rotate it by dragging it. There are also options in the right-click menu which allow you to choose other rotation styles. You can also use the keyboard to do the same. To rotate the image, press Ctrl+T and click on the image. You can also use the arrow keys to spin the image clockwise or counter clockwise.