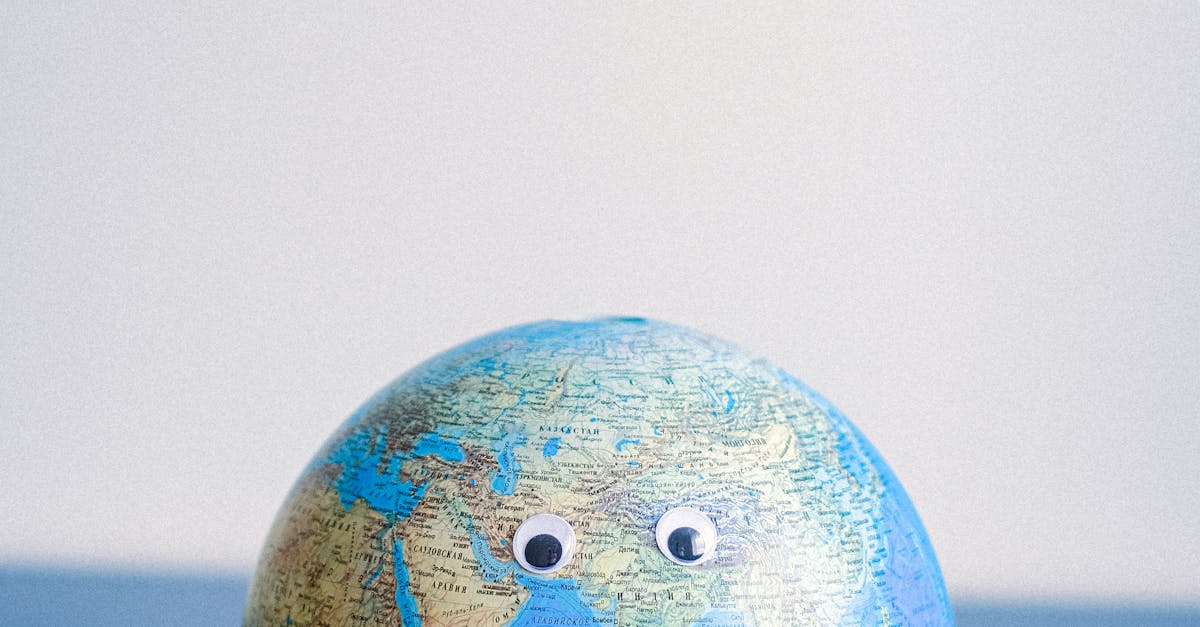
How to save email as PDF Gmail?
Next, you can choose whether to open or save your email as a pdf If you choose to open your email, the email will be opened in the default email program on your computer. If you choose to save your email as a PDF, it will automatically be saved as a PDF file on your computer.
How to save email as PDF in Gmail?
In order to save email as PDF in gmail first of all, you need to enable the setting for “Save to Google Drive” in Gmail settings. Once it is enabled, you can select the email you want to download and click the “Save to Google Drive” button. You can choose to download the email as a PDF or as a Google Docs attachment. If you choose the PDF option, the email will be saved as a PDF file in Google Drive and you can
How to save email as PDF in Gmail email?
You can save emails in Gmail to a PDF file, either on your computer or in Google Drive. However, this option will not be available for all the Gmail messages. The feature will work only when the email is not sent or received through the web. So, if your email is received through the webmail, this option will not work. If the email is sent through your computer, you will only be able to save it as a file on your computer. To save an email as a PDF
How to save email to PDF Gmail?
If you want to save email as a PDF file, you may do it in two ways: using the official Gmail webmail service or using the desktop version of the Gmail app. In this post, we will explain how to save email to PDF using the Gmail webmail service.
How to save email as PDF in Gmail mobile app?
If you are using Gmail mobile app, you can get a quick way to save email as PDF in the Gmail app by using the menu on the top right corner. You will find this menu option when you select more options from menu. Then click on the “Save as PDF” option. You can also click on the attachment icon and click on “Save as PDF”. This will automatically save the email to your Google Drive as a PDF file. You can also choose to download