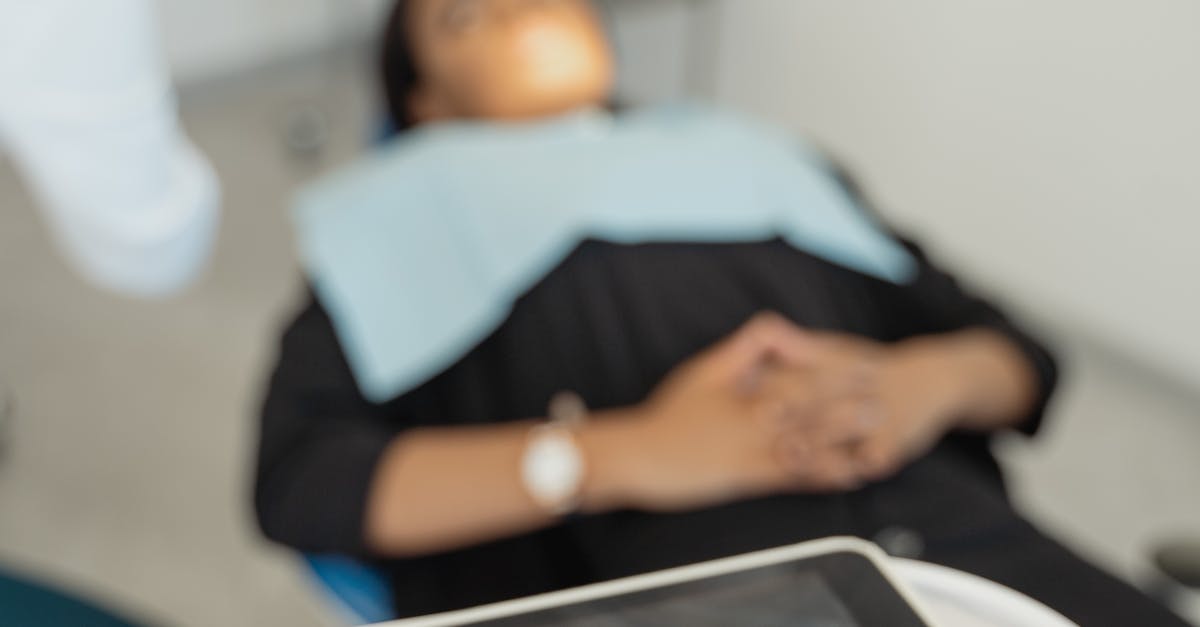
How to save email as PDF on iPad?
You can save email as pdf on iPad using the default email app. When you are on the email list, press the action menu on the screen, select Save as Draft. Now the new email will be saved as a draft. You can edit this email and then press the action menu again and select Save as PDF. This will save the email as a PDF file.
How to save emails as PDF on iPad mini?
Here is how you can save email as PDF on ipad mini. In the home screen, tap on the Files application. Now, choose the email account you want to view. In the email list, tap the email you want to download as a PDF. Once you have tapped the email, tap on the Save email as PDF option that will be available in the menu. The email will be downloaded as a PDF file once you tap the Save email as PDF option.
How to save email as PDF on iPhone?
If you want to save the email as PDF on iPhone, you can use the following method to do so. First, tap on the attachment you want to save from the email and tap on Save as. Then press the ‘PDF’ button and save it. Now, you will see a list of saved emails. You can tap on Email to view it or tap on the file name to open it. This is how you can save email as PDF on iPhone.
How to save email as PDF on iPad mini?
If you have an iPad mini, you can use the same method to save email as PDF on iPad mini. It is not hard to do. The email you want to save as PDF has to be in the Inbox. You can either save the email as it is or open it to edit it. The best way to do it is to click the ‘Save as’ button in the top left corner. This will automatically create a new folder in your email account called ‘PDFs
How to save email to PDF on iPad?
The free email to PDF app allows you to convert emails to PDF quickly and easily without changing the original email. This is a great email converter because it does not alter the original email, email body, or header, making it easy to send the original email to anyone. Plus, you can also add comments to the email so you can recall any important information later.