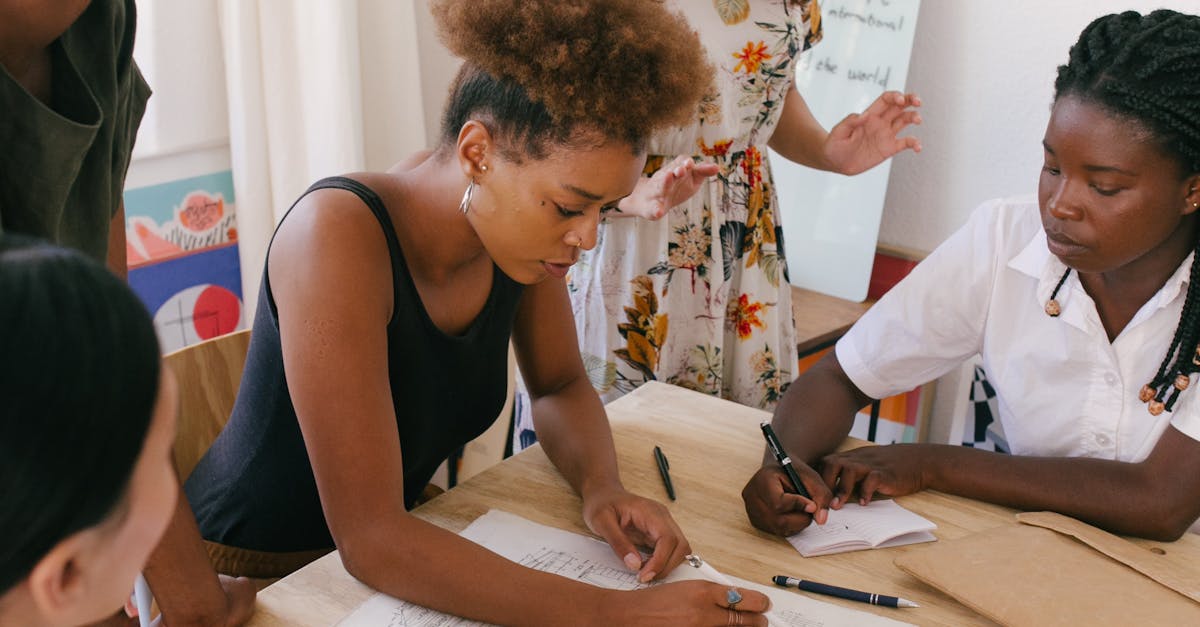
How to save email PDF attachments on iPad?
After you have opened the attachment you can save the attachment to your iPad or iCloud Drive. Just tap the attachment, tap the More Options button, and select Save to. You will be presented with a list of your saved files on your iPad or iCloud Drive. Choose the file you want to save.
How to save PDF attachments on iPhone?
You can save the email attachment as pdf on iPhone using the default email application or using any other third-party email client using the following steps. There are also a few other options for saving email attachment as PDF on iPhone. If you want to save email attachment as a PDF file then you would first need to download the attachment. Once you download the attachment, tap on it and then tap on Save to Files. The downloaded file will be saved to your device as a PDF file.
Save email PDF attachments on iPhone?
In order to save email PDF attachments on iPhone, you need to use a third party email app like Apple’s own Mail. There are other options too like Google’s Gmail, Outlook, and others. If you use webmail, you can use a webmail app like Opera, Mozilla Firefox, or Chrome. Or if you use iCloud, you can use the default Mail app.
How to save email PDF attachments on iPad mini?
You can save email PDF attachments on iPad mini just by downloading them in their native formats. In order to do that, you need to tap on the attachment and tap on Save as. The file will be saved to your iPad’s library and you can open it anytime you want. Or you can also choose Save to download the file again.
How to save email PDF attachments to iPad mini?
If you are using the iPad mini, you can simply tap and hold on the attachment you wish to save. A menu will pop up and you can choose Save or Cancel. In the menu, you can also choose whether to open the file in the Photos app or in the original email program.