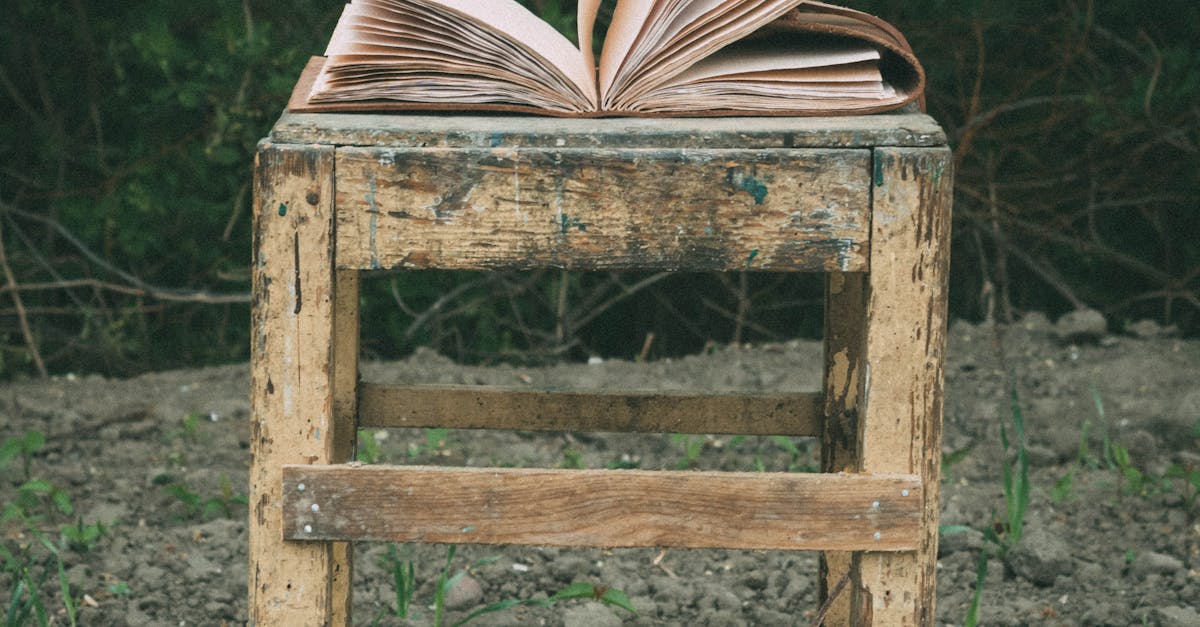
How to scan multiple pages into one PDF brother hl-l2395dw?
For the sake of simplicity, we will be using the Brother HL-L2395DW as an example. This model is designed to be a multi-functional machine with a few features that make it an ideal choice for any home or office. It is capable of scanning both color and black and white images as well as multi-page documents.
How to scan multiple page PDF into one?
As we know, scanning is the fastest way to convert paper documents into a digital file. The process of converting a multi-page document using a scanner is quite simple. All you need to do is place each page on the scanner and press Start. You can also adjust the scanning area by dragging the square frame on the page. Now click Save and you will have a single page PDF file with all the pages scanned.
How to scan multiple pages in one PDF?
The Brother HL-L2395DW offers a variety of ways to scan in multi-page documents. First, you can scan one page at a time. After setting up the scanner, you can place the document on the scanner glass and start the scan. When the scan is complete, the document will automatically be saved to the computer as a single page PDF file.
How to merge PDFs with Brother hl-l5dw?
You can merge multiple pages into one single page using the Brother MFC-295DN machine. Simply select the pages you want to merge and press the “Merge” button. If you want to merge images, go to the “Image” menu and press the “Merge” button.
How to merge PDF with Brother hl-l5dw?
You can scan multiple pages from a book, magazine or report into one single PDF file with Brother’s multi-page scanning function. To scan multiple pages from a book, magazine or report, you will need to first determine how many pages you want to scan. Then, you should place the document on top of the scanner glass and press the scan button. If you want to merge all pages into one single PDF file, you will have to press the ‘Merge’ button.