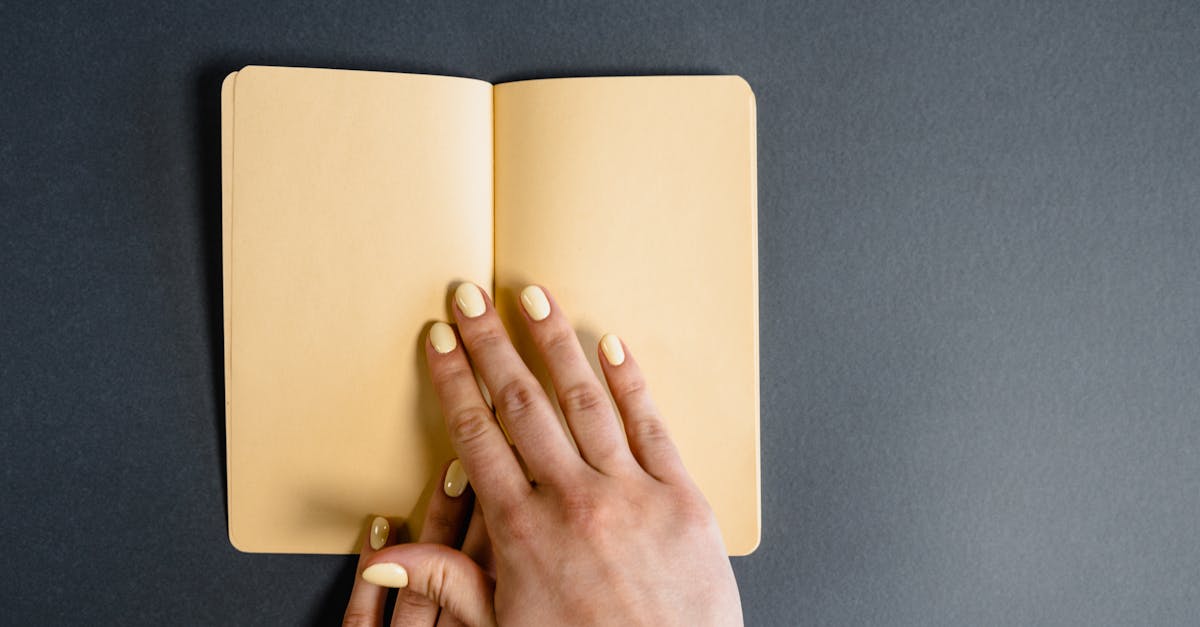
How to scan multiple pages into one PDF brother MFC?
If you want to scan multiple pages into one pdf file, you can try Brother’s Scan to PDF function. This feature allows you to scan multiple pages at once from your Brother machine to a single PDF file. You will need to enable the Brother Scanner application, select a page size, and then click Scan. You will be presented with a list of available pages, select the pages you want to scan, and press Go.
How to scan multiple pages into one PDF in my brother MFC?
If you want to scan multiple pages into one PDF in your Brother MFC, you can use the Scanner Scan to Folder option in the Scanner Settings to automatically scan to a specific folder. To scan in this way, you need to have the folder that you want to scan to as a connected folder.
How to scan multiple pages into one PDF brother MFC duo?
Scanner is the new printer! Nowadays almost everyone prefers using scanner to printing paper documents. It’s more convenient and time saving than printing. Nowadays, it’s not a big deal to scan multiple pages into one PDF using brother MFC duo. Brother has provided us an easy way to scan multiple pages into one PDF. Brother MFC duo is equipped with a very sophisticated Brother ADF. ADF or automatic document feeder is the first technology of its kind which automatically feeds
How to scan multiple pages into one
There are certain scanners that allow you to batch scan images into a single PDF file. This is the best option if you want to scan several pages of a book, magazine, newspaper or other publications that may contain many pages and you do not want to scan each page separately. If you are using the Brother MFC 2020dw, you can scan multiple pages at once into one PDF file. You just need to connect your Brother MFC 2020dw to your computer and open a folder with the
How to scan multiple pages into one PDF in my brother MFC duo?
The scanner is easy to use. Connect the scanner to the computer. To scan multiple pages, make sure that the scanner is properly connected. Next, press the Scan button to begin the scan. The scanner will automatically detect the document. It will then analyze the document and display the white paper on the screen. The scanned image will automatically save to the location you have selected. You can also adjust the resolution of the scanned image before saving it.