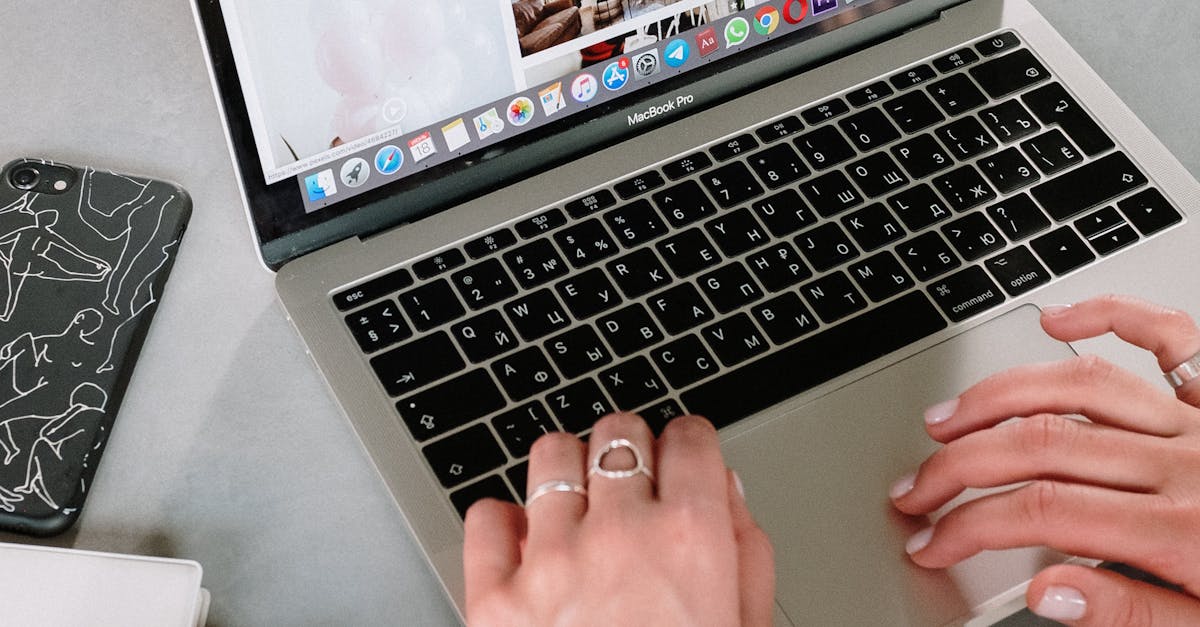
How to screenshot a picture on a Mac?
One of the best ways to save your images on your Mac is by using the Print Screen key. You can press this key combination on your keyboard and your screenshot will automatically be saved to your desktop. Another way to do this is by using the Shift+Command+3 key combination. If you want to capture your entire screen, hold down the Shift key while pressing Command and the Print Screen key.
How to screenshot a picture on iPhone
If you are using an iPhone, then you can simply press and hold down on the volume up button and the power button at the same time. This will take a screen hot of the entire screen, including the active menu bar. However, you can also take a screenshot of a specific portion of the screen by dragging your cursor over the area you want to capture and releasing the mouse button.
How to take a screenshot on a Mac?
To take a screenshot on a Mac, first press Cmd + Shift + Print Screen. This will create a screenshot of your entire screen and save it to your desktop as Screenshot.png. You can also press Shift while dragging your cursor to select an area of your screen to screenshot.
How to take a screenshot on a Macbook pro retina?
To take a screenshot of the entire screen, press Command ⌘ Command ⌥ Shift, which will take a screenshot of the entire screen and save it to the desktop. To take a screenshot of the active window, press Command ⌘ Shift Space, which will take a screenshot of the active window, and save it to your desktop.
How to screenshot a picture on a Macbook pro?
You can use the Command-Shift-3 shortcut to take a screenshot. When you press this combination, the Print Screen button will be displayed on your keyboard. Just click this button to take a screenshot of the whole screen. If you want to take a screenshot of a specific section of the screen, press Command-Shift-3 and move the mouse to the area you want to take a screenshot of. You will now be able to see the screenshot of the area.