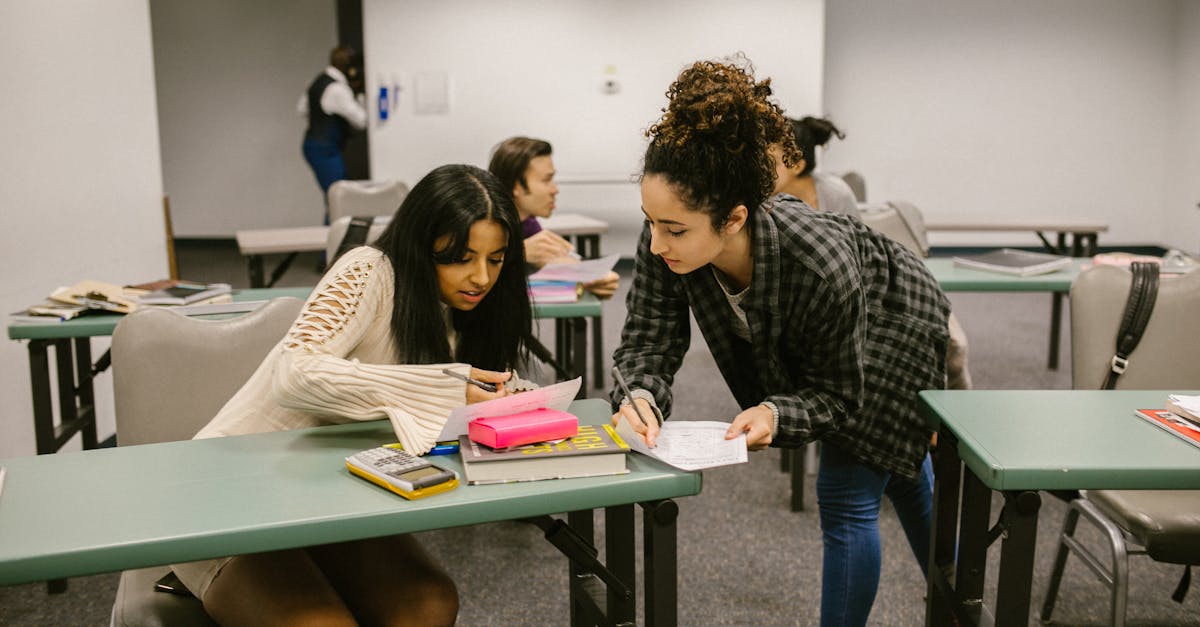
How to screenshot on Lenovo Chromebook?
The most straightforward way to take a screenshot on a chromebook is by pressing the physical or software-based PrtScr button on your Chromebook’s keyboard. The PrtScr button is found in the top-right corner of your keyboard. Alternatively, if you are using a keyboard with no physical PrtScr button, press Ctrl+PrintScreen (that’s Windows+PrintScreen for most Chromebooks and Linux users). This keyboard combination will then generate a screenshot of the
How to take screenshot on google chromebook?
The Lenovo chromebook runs on Chrome OS which is completely different from the Chrome browser on your desktop. While the Chrome browser on your desktop can take full-page screenshots, Chrome OS is limited to showing the whole screen, an active Web page or an app. To take a screenshot on a Chromebook, press the PrintScreen key and then click the Print Screen icon on the keyboard to take a screenshot of the entire screen. Additionally, you can also take a screenshot of a single window by dragging the title of
How to take screenshot on Lenovo Chromebook R
There are many methods to take a screenshot on Lenovo Chromebook R. For those who use Chrome OS, you can press Print Screen key which is located on the right side of the top row of the keyboard. Once you press the Print Screen key, a screenshot will be captured. If you use the Google Chrome, the keyboard combination Ctrl+Shift+Print will do the same. However, the downside is that the Print Screen key will execute the print screen function on the whole operating system. This means that
How to take a screenshot on Lenovo Chromebook c
If you want to take a screenshot on Lenovo Chromebook c, you can press the Print Screen button on your keyboard. This will take a screenshot of the current screen and save it as an image on your local storage. This method works on all ChromeOS devices, so you can use it for your Chromebook as well as Chrome on other devices.
How to take screenshot on Lenovo Chromebook c
For taking a screenshot on Chromebook, press the F3 button or press the volume down button and then press the power button at the same time. The screenshot will be saved to the Downloads folder on your Google Drive. You can also take a screenshot by dragging the window to the left or right. The screenshot will be saved to the Downloads folder as well.