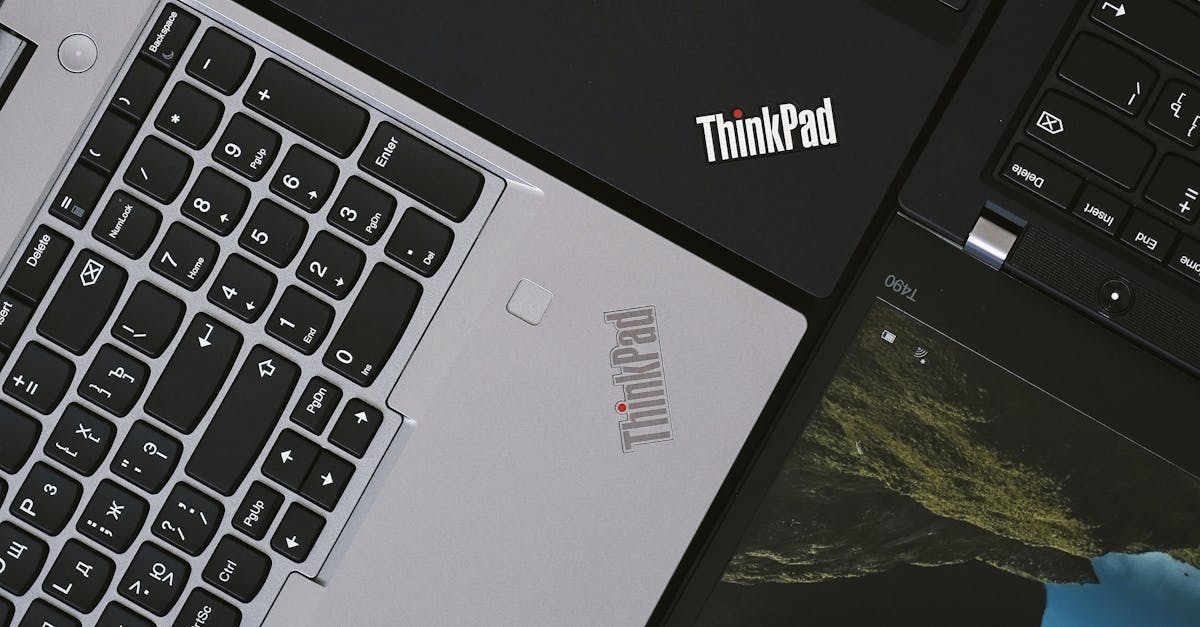
How to screenshot on Lenovo laptop Chromebook?
You can easily take a screenshot on Lenovo chromebook by pressing and holding the Print Screen button on the keyboard. This will trigger the Print Screen key to press automatically. Then you will be prompted to select an area to take a screenshot of. You can click on the entire screen or a specific window to take a screenshot of.
How to screenshot on Lenovo laptop?
Nowadays, the majority of the laptops are equipped with the features to take a screenshot of your entire screen. But, you may not know how to take a screenshot using the Lenovo chromebook The process of taking a screenshot is different from the normal windows laptops. Here’s the way.
How to take screenshot Lenovo laptop?
If you want to take a screenshot on your Chromebook, use the Fn + PrintScr button. You can also press the shift key and the PrintScr button at the same time. The PrintScr key combination functions the same way on most laptops. However, if you don’t have a model that works with this combination, try using the Chrome extension called Screenshot. This extension allows you to take a quick screenshot of the entire screen or a selected area.
How to take a screenshot on Lenovo Chromebook?
The Lenovo Chromebooks have already made the task of taking a screenshot very easy. To take the screenshot on a Chromebook, all you need to do is press and hold the ‘Print Screen’ key on your keyboard and then press ‘Ctrl’ and ‘V’ at the same time to paste it to your clipboard. If you want to save the screenshot in your Google account, just press Ctrl+S.
How to take a screenshot on Lenovo laptop?
Lenovo Chromebooks come with an easy-to-use built-in screenshot feature. To take a screenshot on your Chromebook, press the Windows button and simultaneously press the Print Screen key. A notification will appear to show you that the screenshot has been captured. You can view the screenshot by going to the Chrome menu, clicking on the overflow menu, and then selecting Screenshots.