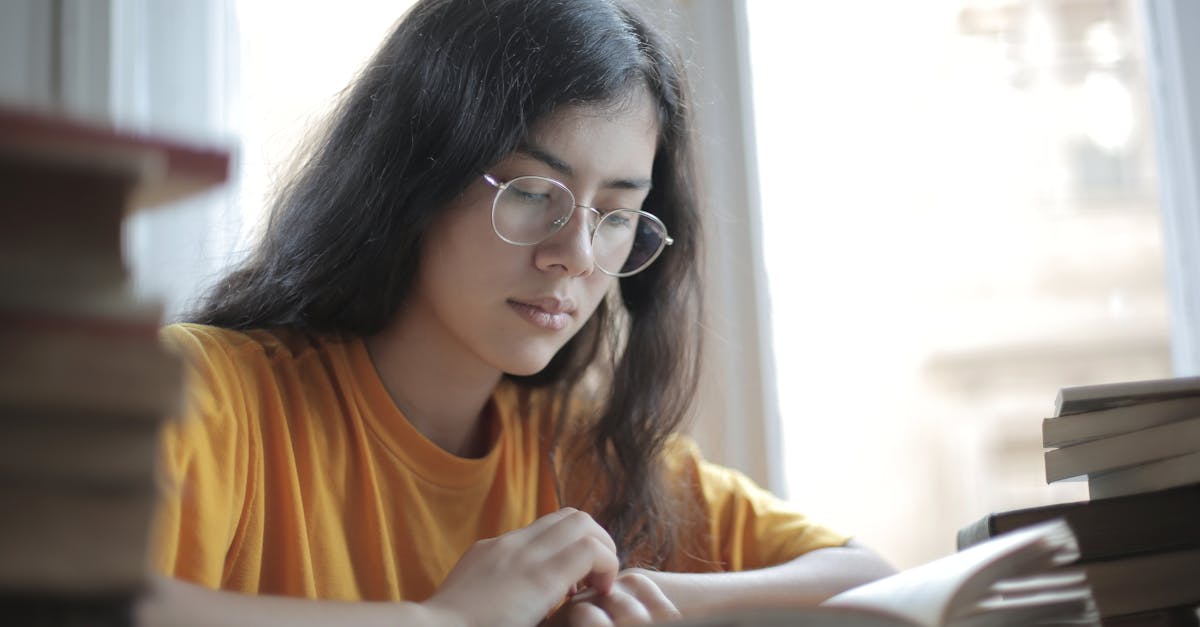
How to screenshot on Lenovo laptop think book?
lenovo laptops are provided with an easy-to-use system to take a screenshot of your entire screen or a particular area of the screen, known as screenshot. Lenovo laptops come with a button to take a screenshot of the entire screen. This button can be found on the Lenovo laptops, placed near the Print Screen key. To access this button, you need to press the Fn key (function key) and Print Screen key simultaneously. You can also take a screenshot of a particular area of the screen.
How to screenshot Lenovo laptop?
You can take a high quality screenshot on Lenovo laptop in two ways. First, press the Print Screen button on the keyboard. This will take a screenshot of the entire screen. You can paste it into a text editor to save it as an image file. To take a screenshot of an active window, press the Print Screen key and then hold down the Shift key while you press the Print Screen key. This will take a screenshot of the currently active window and place it in the clipboard. You can paste
How to screenshot on Lenovo think book pro?
If you are using the Lenovo think book pro device, you can press Fn+Print Screen to take a screenshot. If you need to add a border to the screenshot, you can press Fn+Ctrl+Print Screen.
How to screenshot Lenovo think book pro?
You can press Fn+PrtScr or Fn+Space key simultaneously on Lenovo ThinkBook pro to quickly take a screenshot. You can also use the Print Screen key on your keyboard or press Ctrl+Shift+Print Screen. To take a screenshot of the whole screen press Ctrl+Print Screen and to take a screenshot of a specific area press Ctrl+PrtScr.
How to screenshot Lenovo laptop think book pro?
If you are using Lenovo laptop think book pro, then it is easy to take a screenshot of the entire screen or a portion of it. You can press Ctrl+Shift+Print Screen, and the system will capture the current image on your screen. You can also press Fn+PrtScr to take a screenshot of the entire screen or a selected region.