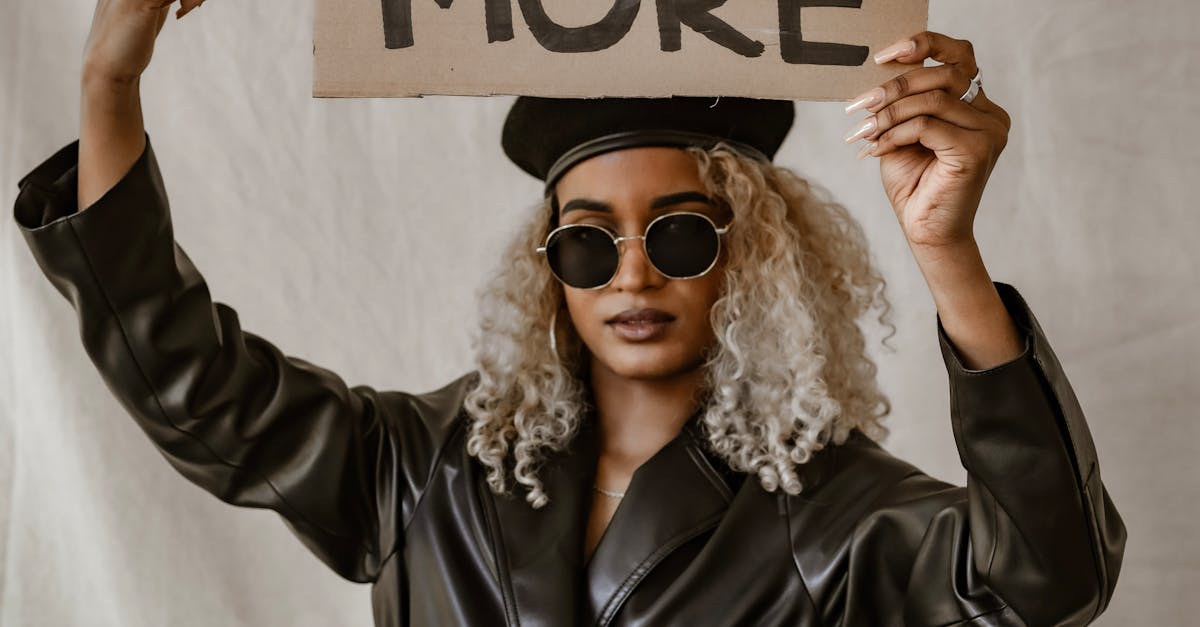
How to screenshot VMWare?
The best way to take a screenshot on vmware is to use your computer’s native screenshot tool. You can press Prt Sc on your keyboard to take a screenshot. You can also use the Print Screen key on your keyboard. Once you press any of the keys, a screenshot will be captured. You will be presented with a dialog box asking you to save the screenshot.
How to take screenshot of VMware workstation?
You can press Print Screen button on your keyboard to take screenshot of the current screen. To take a screenshot of the whole desktop or a specific area, you need to press Shift+Print Screen simultaneously. A screenshot will be created as an image file with the name Screenshot.png. You can also capture the screen as an image file to a file that is saved in the VMware Fusion folder. To do this, go to the Capture screen as image option under the menu.
How to take screen shot of VMware workstation pro?
If you are using VMware Workstation Professional on a Mac, you can use a keyboard shortcut to take a screenshot of your entire desktop. Go to the keyboard menu and press Command+Shift+3. A window will pop up showing the desktop. Just press Print Screen to take a screenshot of your desktop. The Print Screen key is located right beside the Power button on your keyboard. If you want to take a screenshot of a single window, press Command+Shift+3 while clicking on the window you
How to take screenshot in VMware?
If you are using VMware Workstation or VMware Player, the easiest way to take screenshot is using the Print Screen button on your keyboard. This key combination will capture the current visible screen and store it as an image file. To take a screenshot of the entire desktop or just a specific window, press the Print Screen button while holding down the Shift key.
How to screenshot VMware workstation pro?
The easiest way to take a screenshot in VMware Workstation is to press the Print Screen key, which is usually found on your keyboard near the Print Screen key. Then select the Save as option from the menu that appears, and give a name to your screenshot image. You can also use the Print Screen key to take a screenshot of the entire screen or a specific area, depending on the current view.