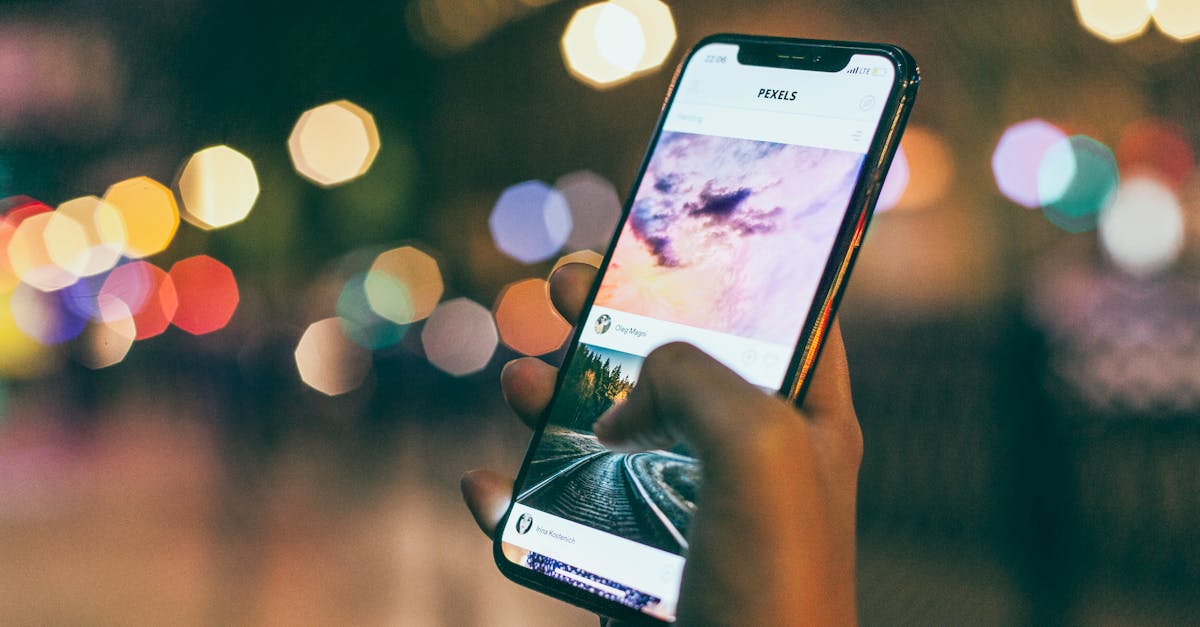
How to select multiple photos on iPhone for airdrop?
You can select your photos using the default iOS photo app or the camera app. Both options are quite easy to use. To view your collection of photos, tap the grid icon on the home screen and tap the photos you want to select. To select them, just tap the check box next to each photo.
When you're done, tap the airdrop icon on the bottom left corner. You can also share your photos with other people using Airdrop.
How to select multiple photos on iPhone for show in gallery?
First, locate the photos you want to add to the gallery and press the Select button near the top of the screen. Then, press and hold down on any of the photos to select them all. Now, tap the Share button located in the toolbar at the top of the screen. This will give you the option to share the photos to your gallery.
How to select multiple photos on iPhone for copy?
You can select multiple photos from the albums or the camera roll to copy to the clipboard. Once you have selected the photos, tap on the ‘Add to Clipboard’ button. You can also select multiple photos by dragging them onto the clipboard or by using the shift and control keys.
How to take multiple photos on iPhone for show in gallery?
To quickly take multiple photos at once on iPhone, you can use the multi-select camera option. This lets you choose multiple images before capturing them. Once you've taken a photo, you can choose which photos you want to be visible in your gallery. You can also adjust the size and quality of images before sharing them.
How to select multiple photos on iPhone for copy and paste text?
If you wish to copy your selected images to the clipboard or pasting it to your favourite text editor, tap on the images one by one and press the Home button. After that, tap on the clipboard icon and select the images you want to copy to the clipboard. Now press Command-C to copy the images. Once you have all the images, go to an app where you want to paste these images. The images will be automatically pasted in the app, as shown in the figure below