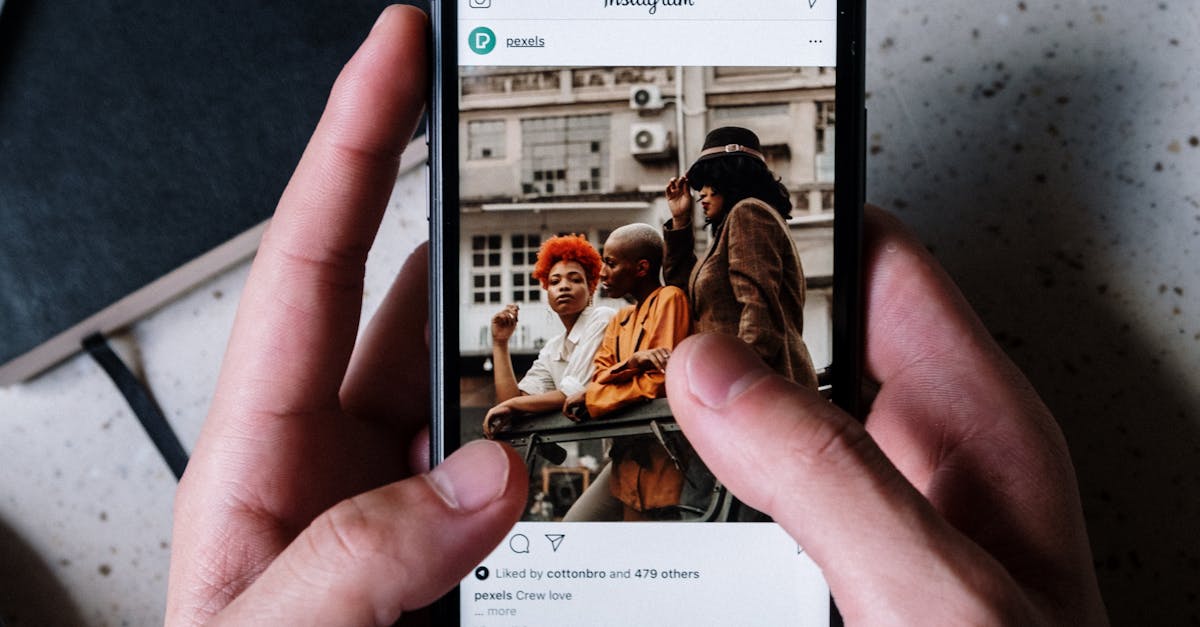
How to send a GIF on iPhone message?
To send a GIF on iphone you need to have a video or photo in your gallery. You can use the camera to take a new picture or you can use the gallery to find a photo or video that you want to send. After you have the image, tap and hold your finger on the image. A menu will appear. Choose Edit, then tap the square icon with three lines at the bottom of the screen. The menu will expand. Choose the Crop to edit your image. Your
How to send a GIF text message?
You can use either the People or Messages app to send a gif image to your friends. In order to do so, first make sure you have the Messages app installed. Go to the Messages app and tap the cog icon from the bottom right corner. Now tap on the emoji icon. This will show you a list of all the emojis. Scroll down to the GIF section and select the one you want to use. After that, tap the send button to send your GIF to your friends.
How to send a GIF on WhatsApp?
WhatsApp offers plenty of options to send a GIF, whether you want to use the camera or pick one from your gallery. If you have an iOS 11 or later device, you can take a video and use the animated GIF selfie option. If you want to use one of the many GIFs pre-downloaded on the app, you can long press the chat screen and tap the GIF icon.
How to send a GIF on iPhone?
First, you need to download the GIF you want to send to your iPhone. You can use the Google Image Search to find a GIF. Next, share the GIF on Instagram or Facebook, then copy the URL. You can also use the Instagram or Facebook apps to share the image. Now, open the Messages app and tap the attachment icon. Add the image to the message. Finally, tell your friends to tap and hold on the image to view it.
How to send a GIF on text message?
The best way to send a GIF on text message is to use the share sheet. To do so, you will need to first compose your text message. Once you have done that, tap the attachment button. You will now see an option for sending a photo. Choose the photo you want to send and then tap the Choose button underneath. The photo will now be added to the beginning of your new message. You can add a caption to explain what the image is about. You can also tap the