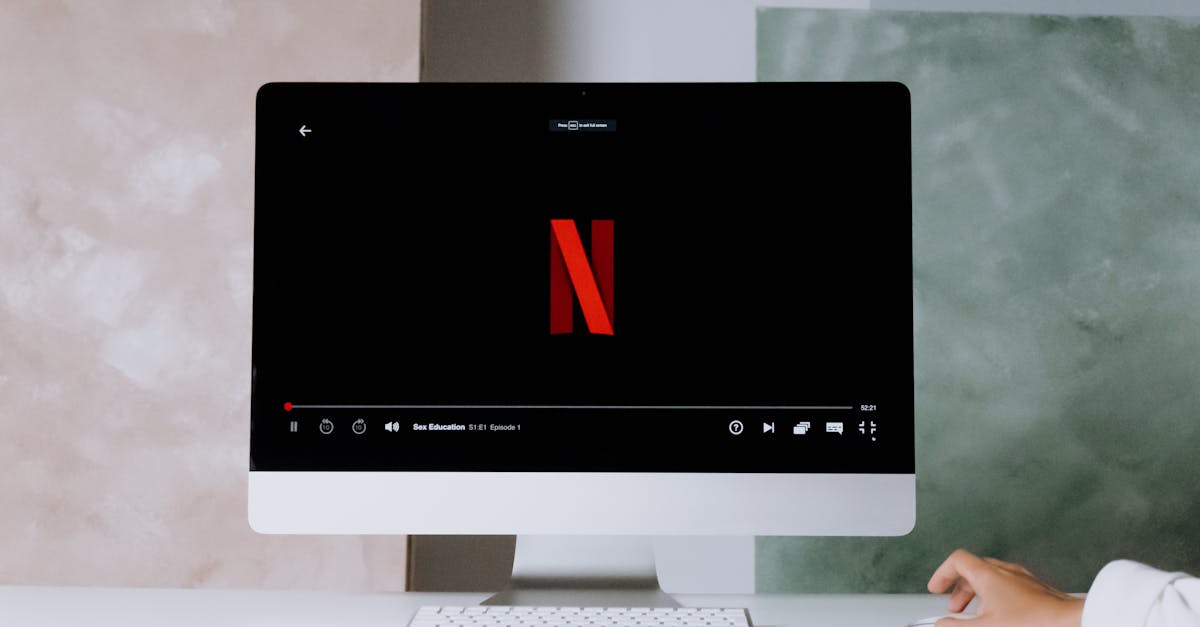
How to take a picture on a Mac desktop?
Most modern mac desktop computers come equipped with built-in cameras or can be connected to cameras through a USB port or Thunderbolt connection. To take a picture on a Mac desktop, open the Finder, navigate to the location where you want to save the image, and press the spacebar key. A window will appear, showing you the contents of the folder you have selected. Now select the picture or video you want to take and press the capture button. Your image will be saved to the location you have
How to take screenshots on Mac desktop?
If you want to take a screenshot on your Mac desktop, you'll need to use a keyboard shortcut. There are a lot of different keyboard shortcuts to choose from, but the most common method is Command + Shift + 3. This works on both a Mac keyboard and a MacBook keyboard. When you trigger the combination of keys, your screen will go black and then the screenshot will be saved to your Desktop.
How to take a screenshot on Mac desktop?
By default, a screenshot will be created at the moment when pressing the “Print Screen” key. Using the Ctrl+Shift+Esc shortcut will take a screenshot of the whole screen, including the menu and desktop icons. To capture the desktop only, open the system preferences, go to the Security & Privacy section and click on the “Desktop” item.
How to take a picture on Mac desktop?
Since the default camera application is so limiting, there are plenty of third-party applications available. The two most popular options are Snapseen and QuickTake. They both have different features, so choose the one that works best for you. However, we recommend the built-in camera app, which has been vastly improved since macOS High Sierra.
How to take a screenshot on a Mac desktop?
There are several ways to take a screenshot on a Mac desktop. One of the easiest ways is to press Command + Shift + PrintScreen. This combination works on all Mac computers and will capture the screen as an image, including the active window. If you want to take a screenshot of the entire desktop, you can press Command + Shift + 5.