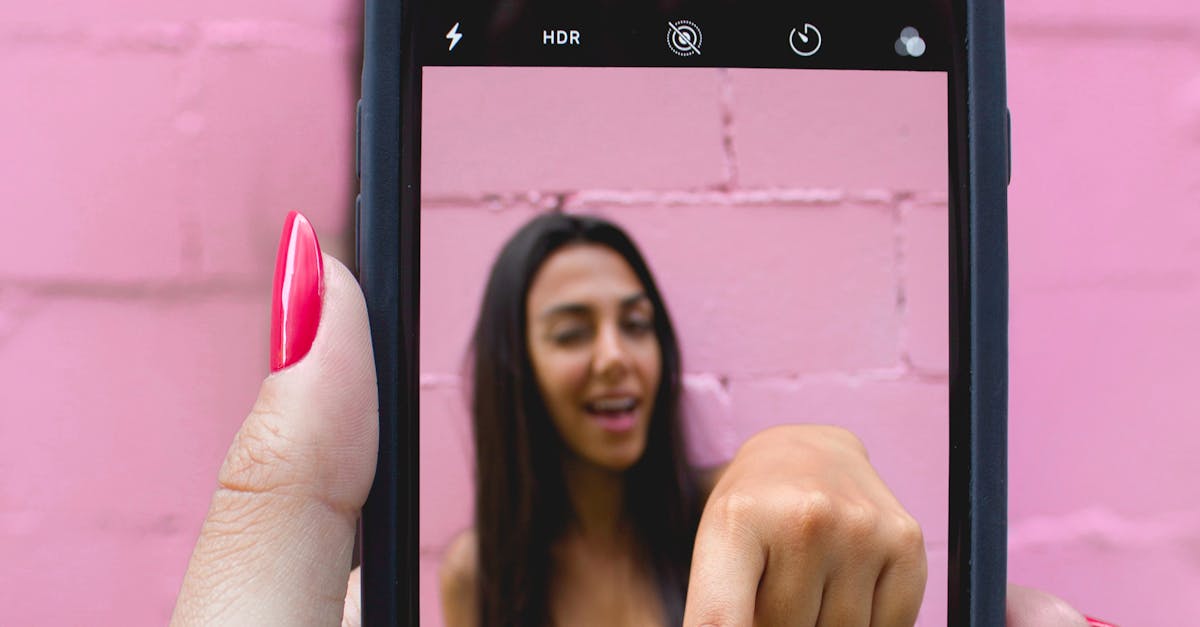
How to take a picture on a Mac pro?
With a Mac, you can press the spacebar and take a picture. If you have a Retina MacBook, you can also press down the function and option keys together and select the camera icon. You can also press the Fn key in combination with the Print Screen or Command-Shift-3 keys.
How to take a picture on a Mac pro webcam without showing?
A MacBook or MacBook Pro has an internal webcam This will work fine for taking quick video clips, but it’s not going to be much use for taking high-quality photos. Fortunately, the MacBook and MacBook Pro both have an easy way to disable the camera. Go to the system preferences menu and click on the ‘Webcam’ menu item. You’ll see a list of options. One of the options is ‘Camera Off’. Just click this to
How to take a picture on a Mac pro webcam without mirroring?
Every webcam has a default setting that allows for mirroring, which records whatever is shown on your screen. This includes whatever is behind you, making it easy for people to see what’s happening in your room. To disable this, go to your webcam settings and select Mirroring under the Video Preview section.
How to take selfies on a Mac pro webcam?
The MacBook and iMac computers come with built-in webcams. This makes for easy video conferencing, but it can also be used to snap photos and record videos. The new MacBooks have four different cameras. The primary rear-facing camera is a 12-megapixel sensor that captures 4K videos at 30 frames per second. It also lets you shoot 1080p videos at 60 frames per second. The new MacBook Pros have three cameras: a wide-angle, a telephoto
How to take a picture on a Mac pro webcam?
If you have a Retina MacBook or MacBook Pro, there’s a reason why. The cameras on these laptops were designed to take crystal clear photos and video. One of the best ways to take a photo using macOS is to use your MacBook’s built-in webcam. You can either click the “Take a Screenshot” button located in the toolbar, or press Command ⌘ Command ⌥ Option ⌘ S.