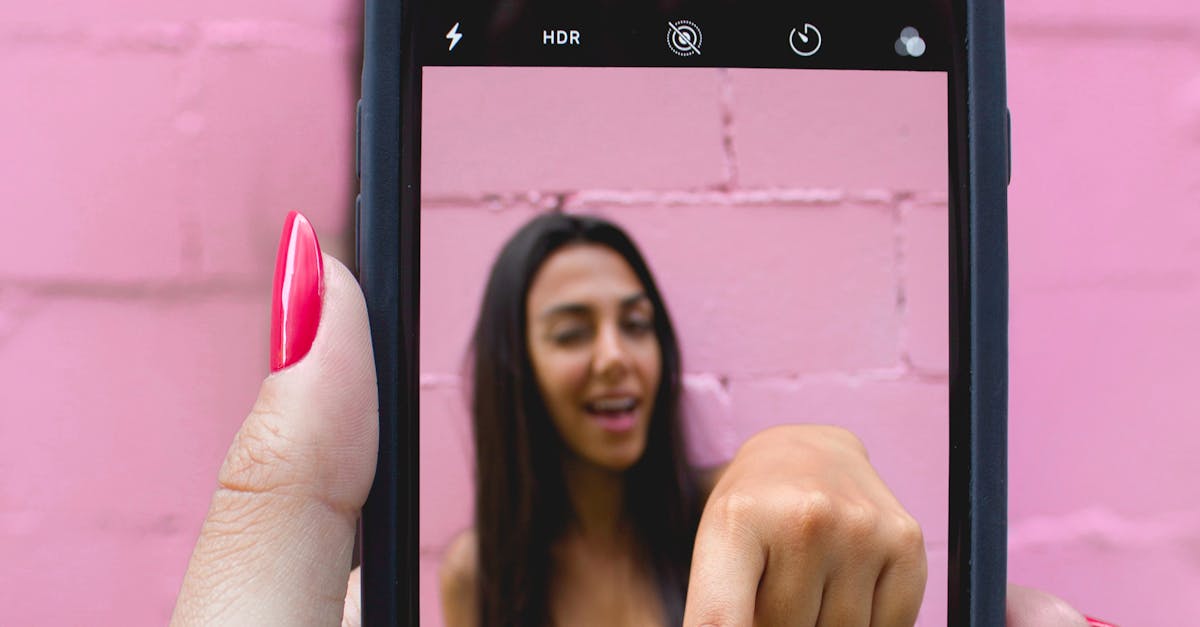
How to take a picture with MacBook Pro camera?
After you have connected your MacBook Pro camera to your MacBook Pro, you will see the MacBook camera icon in the menu bar. You can click on it to quickly take a picture or use the volume keys to snap a picture. While doing so, you will notice a shutter sound that will indicate the camera is capturing the image. To find your images, go to the “Photos” app on macOS.
How to take a picture from MacBook Pro webcam?
MacBooks have a built-in webcam If you want to use the webcam to take a photo, you can press and hold the Fn key while swiping up on the trackpad to open the camera menu. This menu allows you to snap photos and record videos. However, the camera doesn’t work with external monitors. If you want to use the webcam to take a photo on an external monitor connected to your MacBook, you need to use the MacBook’s screen as the camera
How to take a picture with MacBook Pro webcam and phone?
You can also use the MacBook webcam or phone’s camera to take a picture. To use the webcam, press Fn-Space and select the camera app. To use the phone’s camera, press the Volume Up button and the Power button at the same time to take a picture.
How to take a picture with MacBook Pro webcam?
The MacBook Pro’s webcam is located at the underside of the display. To take a picture with the MacBook Pro webcam, simply click on the space between the keyboard and screen until the shutter button appears, and click to snap a picture. You can also hold down the Fn and Command keys and press the Spacebar.
How to take picture with MacBook Pro webcam and phone?
In addition to the MacBook camera, you can also use your built-in webcam and phone camera. Both are located on the keyboard. In macOS Mojave, you can even use the phone camera to take a video or snap a picture.