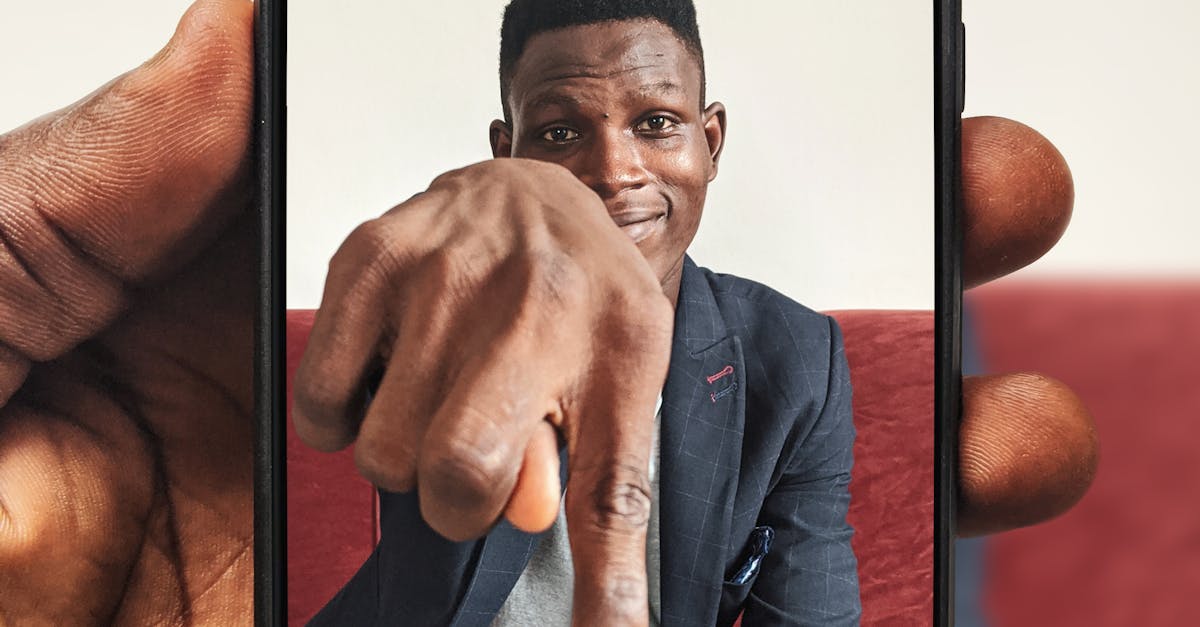
How to take a screen capture on a Mac?
The simplest way to take a screen capture on a Mac is using the Print Screen key. When you press this key, the Print Screen key will immediately take a screenshot of whatever is on your screen at that time. If you need to edit the image before saving it as a PNG file, use the Snipping Tool. The Snipping Tool is built into the Windows operating system. It will let you capture whatever is on the screen within a rectangle.
How to take a screenshot on Mac?
Grabbing a screenshot is incredibly easy on a Mac, as there are multiple ways to do it. The first method is to press Command+Shift+3. This key combination works on all the Macs which support touchpad multi-touch gestures. Now, all you need to do is click and drag the desired area of the screen to capture the screenshot. This method is quite handy, especially when you’re trying to take a screenshot of something that is moving quickly.
How to take a screenshot on a Mac?
When taking a screenshot on a Mac, you can use the Command ⌘+Shift+3 keyboard shortcut to take a screenshot of the entire screen, or press Command ⌘+Shift+4 to capture a single window. You can also press Command ⌘+Space and then click and drag your desired area to select an area to capture. Once you've created your screenshot, you can save it to your desktop using the Save Screenshot as… option.
How to take a screenshot on Macbook pro?
The easiest way to take the screenshot on a MacBook is to press Cmd+Shift+3 at the same time. The screen will turn black and then the image will be saved in the Downloads folder. The new screenshot will be named Screenshot.png. You can also press the Print Screen key to take the screenshot or you can use the Grab app.
How to take a screenshot on Macbook?
macOS comes with a pretty intuitive way to take a screenshot. Just press Command+Shift+3 and your desktop will be captured. To make things easier, you can also press Shift+Command+4 to capture the whole screen, including the menu bar. To capture a specific area, press Command+Shift+3 and then click and drag to select the area you want to capture. You can also press Command+Shift+3 and click on a window or menu to capture that specific screen.