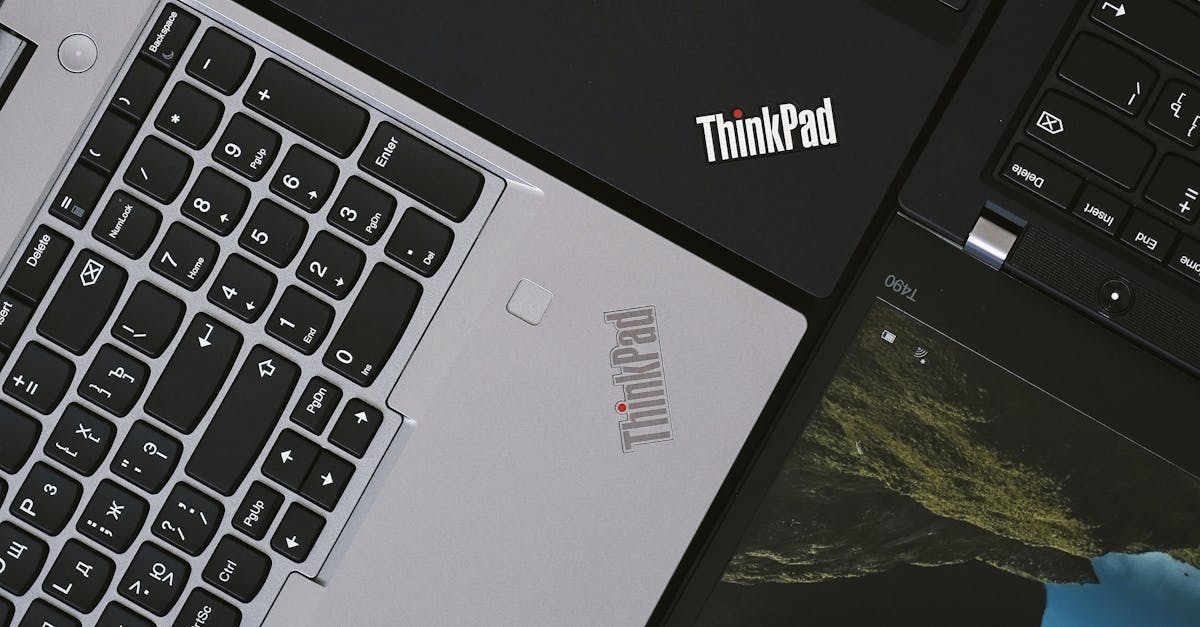
How to take a screenshot on a Lenovo ThinkPad laptop Windows 7?
Although the Print Screen button is the most popular way to take a screenshot on a Lenovo ThinkPad laptop Windows 7, there are a few other ways to capture the current screen. The easiest way is by dragging the little screen capture box that appears when you press the Print Screen key down. You can also press Ctrl-Shift-Print Screen or hold down the Print Screen key and press the Print Screen key at the same time.
How to take a screenshot on a Lenovo ThinkPad laptop Windows
You can press the print Screen key on your Lenovo ThinkPad laptop, or right-click on the desktop and click Print Scrn. The Print Scrn key can also be found on the taskbar, along with the other standard system keys.
How to take a screenshot on a Lenovo G7laptop Windows 7?
First press the Print Screen key from your keyboard. This key is usually located on the right side, between F1 and F12. It is also possible to press the Windows key and press Print Screen at the same time. This will create a screenshot of the entire screen, including any open programs. If you want to take a screenshot of a specific window, press Print Screen and click on the window.
How to make a screenshot on a Lenovo Think
The Lenovo ThinkPad laptops come with the Screenshot program pre-installed. You can take a screenshot by pressing the Print Screen key on your keyboard combined with the Fn key. You can also right click on the taskbar and click the Snipping Tool. If you have a touchpad, press and hold down the Fn key while moving your cursor to select the area on the screen you want to take a screenshot of.
How to take a screenshot on a Lenovo laptop Windows 7?
Lenovo ThinkPad laptops come with a snapper tool pre-installed. To take a screenshot on your Lenovo ThinkPad laptop, press the Print Scrn key twice while pressing the Fn key at the same time, and the screenshot will be saved on your clipboard. You can paste the image into any editing software, such as Paint or Notepad.