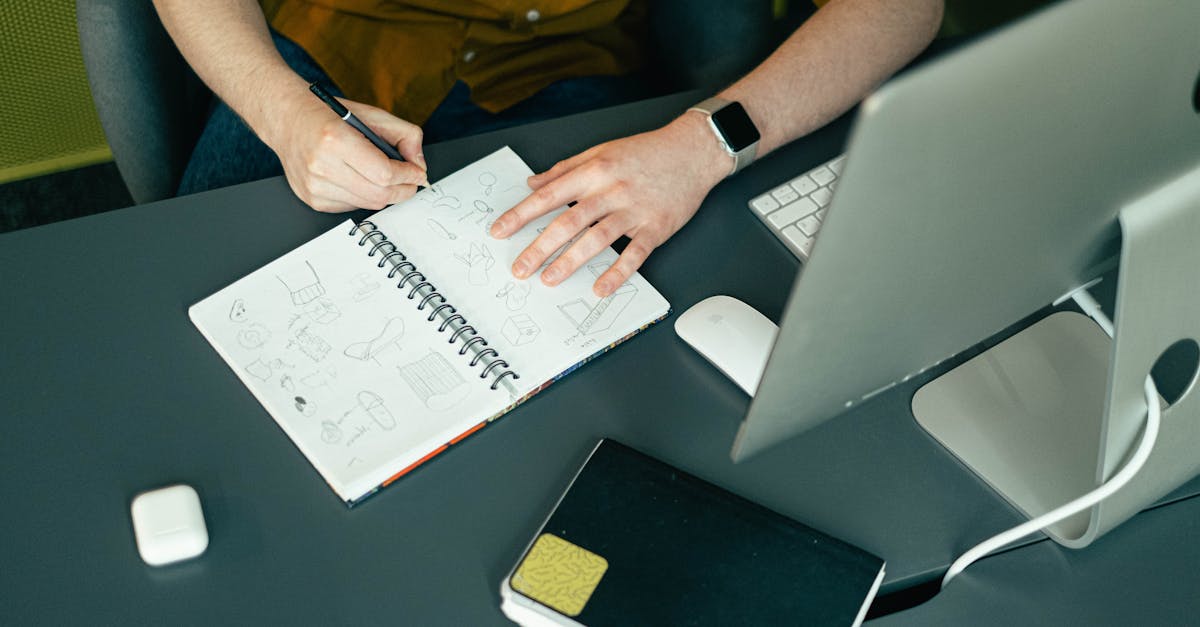
How to take a screenshot on a Mac computer?
There are many ways to take a screenshot on a Mac computer. This is not surprising as each operating system has its own method for taking a screenshot. It is important to understand the difference between a desktop screenshot and a window screenshot. A desktop screenshot captures the entire screen, while a window screenshot only captures the visible part of the screen.
How to take screenshots on Macbook pro
With the help of the new Force Touch trackpad MacBook users can easily take a screenshot of the currently active window by pressing the Fn and Command keys together. You can specify the size and location of the screenshot, and also choose whether to include the desktop and menu bar.
How to take screenshot on Macbook?
The MacBook laptops have come a long way and you can now take a screenshot on it using the new touchpad. If you have a MacBook with touchpad, press down and simultaneously stretch your middle, ring, and pinky fingers towards the bottom-right corner of the touchpad. A small screenshot icon will appear. When you click on it, a screenshot will be taken. This works on all MacBooks running macOS.
How to take a screenshot on Mac?
You can press the Command-Shift-3 keys on your keyboard to bring up the Screenshot utility. You can choose where to save the screenshot by choosing the location. You can also choose to take a screenshot of just the active window or the entire screen. The default name of the screenshot is Screenshot. You can also rename the screenshot.
How to take screenshots on Macbook pro?
To take a screenshot on a Macbook pro, press Command+Shift+3. While holding down these keys, press Space and click on the window you want to capture. A screenshot will be captured and saved to your desktop.