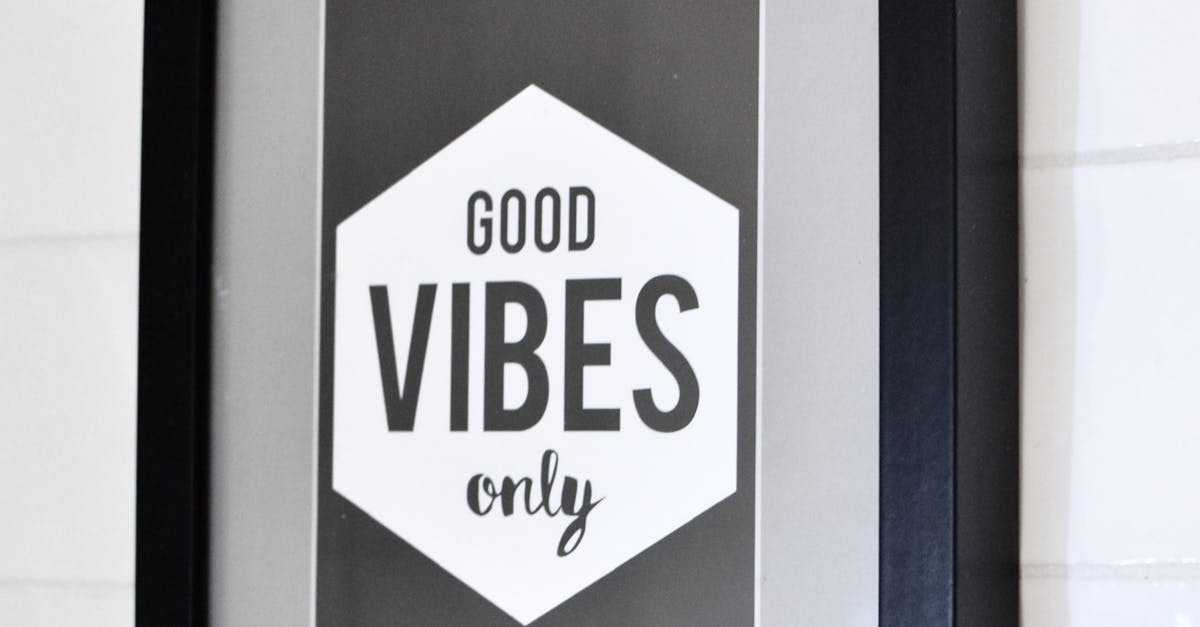
Rotation image Word 2016?
Just like other Office applications, the rotation image feature in Word is designed to help you quickly flip images and edit them. If you want to flip an image, just click on it and then select the Rotation image option from the menu that appears. This will automatically create a new version of the image with the flip. You can also use two or more images in the same document and flip them all at the same time. If you want to flip the image to the opposite direction, simply click
Rotate image word ?
You can quickly rotate an image in a Word document by dragging down on the page. Simply click and hold to view the menu options and choose the option you want. You can choose the degree to which you want the image to turn, and you can also flip it by 90 degrees and flip it by 180 degrees.
Rotation image Word ?
While we have already covered how to create a rotation image in Word, you can also do this right on an existing document. In the properties section, you can add a new image and then enter the rotation value. You can also use the Text Formatting section to rotate the text. Just click on the text and click on the Transform tab. You can also use the Text Options dialog box to do this. To edit the text, click on the text, click on the arrow next to the Selection
Rotation image word Rotation image word
The Rotation image word adds a SmartArt graphic to a document that can be rotated in 90-degree increments. You can use the Rotation image word for presentations and to add some interest to a website or document. To add the Rotation image word: click the Insert menu and click SmartArt. In the list of SmartArt styles, click Rotation image. To change the text size, click the arrow next to the text box and change the text size. To edit the text, click
Rotate an image in Word ?
To flip an image in its original state so the front and back are the same, you can use the Rotate tool. The easiest way to find this is to click the arrowhead in the bottom right corner of the selection box. From there, you can choose between 90° clockwise, 90° counterclockwise, and hold to lock.